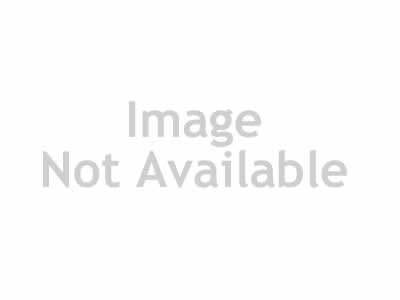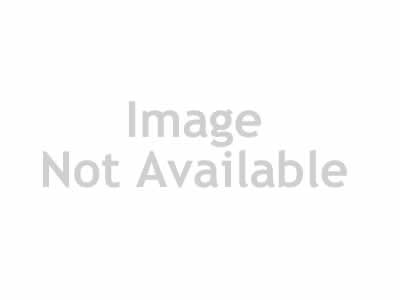Free Videohive Download
Introduction To Free Videohive Downloads
In today's digital era, video content plays a pivotal role in engaging audiences and promoting brands. Free Videohive downloads have emerged as a valuable resource for content creators who aim to deliver high-quality videos without breaking the bank. Videohive offers a wide range of templates and tools, including motion graphics, transitions, and animations that can significantly enhance the visual appeal of your projects.
The allure of Free Videohive resources lies in their ability to provide professional-grade content that can be easily customized to suit your specific needs. This flexibility allows both novice and experienced editors to integrate compelling visuals into their narratives effectively. By leveraging these free resources, creators can save time and reduce costs while maintaining a high level of creativity and professionalism.
The landscape of digital content is competitive, and standing out often requires innovative and visually stunning presentations. With access to Free Videohive downloads, creators can experiment with different styles and effects to captivate their audience, ensuring their projects not only resonate but also inspire. Whether you are crafting a promotional video, a YouTube intro, or an educational module, these resources offer a gateway to elevated content that can help you achieve your goals efficiently.
Understanding The Benefits Of Videohive Content
Free Videohive content offers creators a plethora of advantages, making it a favored choice among video editors, designers, and marketing professionals. One significant benefit is the extensive variety of professionally designed templates and assets available, which can drastically reduce the time needed to produce high-quality video content. This can be incredibly valuable for small businesses and individual creators who lack the resources to produce such content from scratch.
Moreover, utilizing Free Videohive resources can enhance the creative process by providing unique and trendy graphics and animations that can make any project visually appealing. The platform’s content is created by a community of highly skilled designers from around the globe, ensuring that users have access to innovative and contemporary design elements that can elevate the aesthetic quality of their work.
An additional advantage is cost-efficiency. By leveraging Free Videohive resources, users can significantly cut down on expenses related to purchasing expensive design software or hiring professional designers. This democratizes content creation, allowing even those with limited budgets to produce polished and engaging videos.
Free Videohive templates are often accompanied by comprehensive tutorials and guides, making it easier for users at any skill level to customize and optimize these assets for their specific needs. This accessibility empowers users to learn and grow their skills while producing professional-grade content.
How To Access Free Videohive Templates
Finding and utilizing Free Videohive templates can significantly enhance your video projects without breaking the bank. Here's how you can access these valuable resources:
Online Communities and Forums: Join online groups and forums dedicated to video editing and motion graphics. Members often share links to Free Videohive templates, offering a great way to access high-quality content.
Promotional Campaigns: Keep an eye on official Videohive promotions and special events. Occasionally, free downloads are offered as part of marketing campaigns or seasonal offers.
Educational Platforms: Websites and platforms offering video editing courses may include access to Free Videohive templates as part of their curriculum, providing both learning opportunities and resources.
Sign-Up Incentives: Some websites provide free templates as an incentive for signing up for their newsletters or creating an account. This could be a simple and effective way to expand your Free Videohive library.
By exploring these avenues, you can build a diverse collection of Free Videohive templates, maximizing your creative output while maintaining your budget.
Step-By-Step Guide To Download Free Videohive Assets
Accessing Free Videohive assets can be a straightforward process if you follow the correct steps. Here’s a detailed guide to help you efficiently download these resources:
- Identify Trusted Sources: Start by finding reliable platforms that offer Free Videohive resources. Be sure to check user reviews and community forums for recommendations on trustworthy sites.
- Create an Account: Most platforms will require you to sign up with an account to download assets. Register using a valid email address to stay updated with new free releases and offers.
- Search for Assets: Use the platform's search bar to look for specific templates or asset bundles. Utilize filters such as categories, popularity, and latest releases to make your search more efficient.
- Check the Licensing: Before downloading, ensure that the assets are marked as free and check their licensing terms. Some assets may be free for personal use but require attribution, while others may be free for commercial use.
- Add to Cart: Once you've found the desired asset, add it to your cart. Even though it's free, this step is often necessary to proceed to checkout.
- Complete the Checkout Process: Proceed to the checkout or download page. Enter any required information and complete the checkout process. This might include providing a payment method, although no charges will apply for Free Videohive assets.
- Download Your Asset: Upon successful checkout, the download link will be provided on the final page or sent to your email. Click the link to download the asset to your preferred location on your computer.
- Unzip and Install: Most resources will be in a compressed (.zip) format. Unzip the files using extraction software and follow any included installation instructions to integrate them into your project files.
- Backup Your Files: Always backup downloaded assets to cloud storage or an external drive to ensure you have access if your original files are lost or damaged.
- Start Creating: Incorporate your new assets into your projects to enhance your creative work, ensuring you adhere to any licensing agreements.
By following these steps, you can smoothly download and utilize Free Videohive assets for your projects while respecting licensing agreements and maximizing their potential.
Pros And Cons Of Free Versus Paid Videohive Templates
When choosing between Free Videohive templates and their paid counterparts, both options have distinct advantages and disadvantages that can influence your decision based on your project needs and budgetary constraints.
One of the primary benefits of using Free Videohive content is the cost-saving aspect, making it an attractive option for those with tight budgets or individuals experimenting with new projects. Additionally, accessing these free templates can be quick and hassle-free, offering a variety of styles to suit diverse projects without the need for financial commitment.
Conversely, paid Videohive templates often come with higher quality, including advanced features and more comprehensive customization options. These paid options generally offer superior customer support and regular updates, providing peace of mind for professionals seeking reliability and cutting-edge design elements.
However, relying solely on Free Videohive assets can sometimes result in limited variety and the possibility of encountering heavily-used templates, which can lead to less unique outcomes. Moreover, free templates might lack the robustness of their paid counterparts, offering fewer opportunities for complex tweakings or animations.
Balancing these considerations means understanding your project's specific requirements and the level of customization you need. While free options can be ideal for quick projects or initial trials, investing in paid templates might be warranted for more serious endeavors desiring a distinctive professional finish.
Top Websites For Free Videohive Content
Finding Free Videohive content online can be a challenging task. However, several websites offer a selection of free assets that can enhance your multimedia projects. Here are some top websites where you can download free Videohive templates and assets:
- Mixkit: Known for its user-friendly interface, Mixkit provides a vast collection of free video assets, including motion graphics and video templates. While they aren't directly from Videohive, they offer a comparable quality that can be integrated into your projects seamlessly.
- Videezy: Videezy offers a variety of free and paid video assets, including After Effects templates. Their extensive library is perfect for those looking to enhance their videos without breaking the bank.
- Motion Elements: While Motion Elements primarily focuses on premium content, they regularly feature free downloads that include video templates similar to those found on Videohive. Their search interface allows you to filter out the free options easily.
- Editor’s Depot: This site provides free editing tools and templates, ensuring you have access to some elements similar to Videohive offerings. Though the selection might not be as vast, it’s a valuable resource for cost-effective production.
- Motion Array: With a solid reputation, Motion Array occasionally offers free downloads that replicate some Videohive elements. Subscribing to their newsletter might help you get alerts about any new freebies available.
These platforms can help you access a range of Free Videohive alternatives to elevate your creative projects. Remember to always check the licensing to ensure legal use of the downloaded content.
Ensuring Legal Use Of Free Videohive Downloads
When utilizing Free Videohive content, it’s crucial to ensure you're following all legal guidelines to avoid potential copyright issues. Here's how you can ensure legal use of these assets:
- Check Licensing Terms: Each Free Videohive template or asset comes with specific licensing terms. Carefully read these terms to understand the scope of use allowed, including personal, educational, or commercial purposes.
- Use Trusted Sources: Download only from reputable websites or platforms that have the authorization to distribute free Videohive content. This minimizes the risk of downloading pirated or unauthorized material.
- Verify Attribution Requirements: Some free assets may require you to credit the original creator, even when they are provided at no cost. Make sure to comply with these requirements to avoid licensing infractions.
- Understand Modifications Allowed: Ensure you're clear about whether the license permits modifications to the templates or assets. Some may be free to edit, while others may have restrictions on alterations.
- Keep Documentation: Retain any agreements, licenses, or terms of use documents. Having a record can help protect you if any disputes arise regarding the usage of the assets.
By following these guidelines, you can confidently and legally incorporate Free Videohive downloads into your projects, enhancing your creative works while respecting intellectual property rights.
Optimizing Your Projects With Free Videohive
Incorporating Free Videohive assets into your projects can elevate your output, whether it's a personal project or a professional production. One of the first steps to optimizing your projects is to select templates that align with your creative vision and the project's goals. This ensures a seamless integration of Videohive content into your workflow.
Pay attention to the compatibility of the templates with your software. Many Free Videohive templates are designed for Adobe After Effects, so ensure your software version is compatible with the asset. This not only saves time but also avoids unnecessary troubleshooting later on.
Customization is another critical aspect. While Free Videohive templates offer a starting point, personalizing these templates to match your project's theme can make them truly unique. Adjusting colors, text, and other visual elements can help integrate the templates naturally with your other footage.
Think about how the templates fit into the narrative of your project. Effective storytelling is a powerful tool, and using transitions or overlays from Free Videohive can help maintain visual cohesion while enhancing the story being told.
Another approach to optimum utilization is by combining multiple Free Videohive assets. Mixing different templates can create a dynamic and engaging final product. Just ensure that these elements are harmonized in terms of style and pacing for the best viewer experience.
Take advantage of online tutorials and community forums. These resources can provide invaluable insights and tips on how to work with Free Videohive resources effectively, unlocking their full potential for your projects.
Common Challenges And Solutions In Using Free Videohive
While accessing Free Videohive resources can significantly enhance your projects, there are several common challenges that users encounter. Here, we delve into these challenges and provide practical solutions to ensure a smooth experience.
- Limited Customization Options: Free templates might not offer the extensive customization found in paid versions. To overcome this, consider learning basic editing skills using software such as Adobe After Effects to make necessary adjustments. Online forums and YouTube tutorials can be valuable resources.
- Quality Concerns: Some free assets may lack the professional polish of paid options. Carefully curate your selections by reviewing user ratings and feedback before downloading, and don't hesitate to mix multiple templates to achieve the desired professional look.
- Compatibility Issues: Free templates may not always be compatible with the latest software versions. Check the file requirements before downloading, and ensure your software is up to date. If issues persist, look for community-led forums or support groups specific to Videohive users.
- Licensing Confusion: Legal concerns often arise with free downloads. Always verify the licensing terms associated with the Free Videohive resource to ensure it can be used legally in your intended project. When in doubt, contact the creator or consult the website's legal guidelines.
- Availability and Selection: Free resources might be limited in variety and availability. Regularly check multiple websites that offer Free Videohive content and consider subscribing to newsletters for updates on new releases.
By addressing these challenges with the outlined solutions, your experience with Free Videohive assets can be both efficient and rewarding, enhancing your projects without unnecessary hurdles.
Final Thoughts On The Impact Of Free Videohive Resources
As we wrap up our exploration of Free Videohive resources, it's clear that these assets are transforming creative production across various industries. The ability to access high-quality templates and animations without financial investment opens doors for budding creators, freelancers, and small businesses striving to produce professional-grade content without budget constraints.
While the availability of Free Videohive downloads democratizes content creation, it's crucial to balance quality with accessibility. Free resources, although plentiful, might not always offer the advanced features or uniqueness that paid templates do. Thus, creators should weigh the benefits of cost-saving against the possibility of ending up with generic outputs.
Moreover, ensuring the legal use of Free Videohive downloads is paramount. Adhering to licensing agreements and recognizing the limits of free usage can prevent potential legal issues down the line and maintain the integrity of your projects.
The impact of Free Videohive resources on the creative landscape is overwhelmingly positive. By optimizing their projects with these assets, creators can hone their skills, expand their portfolios, and contribute to a more vibrant and diverse digital content ecosystem. As the demand for multimedia content continues to rise, the role of free and accessible platforms like Videohive will only grow more pivotal in shaping the future of digital storytelling.
Frequently Asked Questions
What is Videohive?
Videohive is a marketplace where creators can buy and sell royalty-free motion graphics, video templates, and stock footage. It's a platform widely used by video producers and editors to enhance their projects with professional-grade assets.
How can I download free content from Videohive?
While most content on Videohive is paid, the platform often releases select items for free as part of promotions. To access free downloads, users can visit the Videohive website and look for the 'Free Files of the Month' section or subscribe to newsletters that announce free content.
Are the free Videohive downloads of good quality?
Yes, free Videohive downloads are typically of the same quality as the paid content. They are professional-grade, curated by Videohive, and offered free as a way to introduce new users to the platform's offerings.
Do I need an account to download free Videohive items?
Yes, you need to create an account on Videohive or any of its parent platforms, like Envato Market, to download free items. The process is straightforward and requires a valid email address.
Can I use free Videohive downloads in commercial projects?
Typically, free Videohive downloads come with the same licensing terms as their paid counterparts. It means you can use them in commercial projects, but always check the specific license attached to the free item to ensure compliance with usage terms.
What types of free downloads are usually available on Videohive?
Free downloads on Videohive can range from After Effects templates and Premiere Pro presets to animations and stock footage. The selection varies each month, providing a diverse array of assets for video creators.
Are there other platforms similar to Videohive for free downloads?
Yes, platforms like MotionElements, Videvo, and Storyblocks offer similar services and sometimes provide free video templates and stock footage. It's advisable to explore multiple platforms to expand your collection of video assets.
Free Vector Download
Understanding What Free Vector Graphics Are
Free vectors are digital illustrations created using mathematical equations rather than pixel-based images. Unlike raster images like JPEGs or PNGs, vector graphics are resolution-independent, meaning they can be scaled up or down without losing quality. This makes them exceptionally versatile for a wide range of design applications, from print media to digital content.
Primarily used in graphic design and illustration, free vector files are often available in formats such as SVG, AI, and EPS. These formats enable designers to manipulate various elements of the design, including colors, shapes, and text, using software like Adobe Illustrator, CorelDRAW, or Inkscape.
One of the main reasons designers opt for free vector graphics is their flexibility. Each element within a vector can be moved, resized, recolored, or edited individually, allowing for endless creative possibilities. This makes them ideal for logos, icons, typography, and complex illustrations.
While many vectors are available at no cost, it's important to verify the licensing to ensure they are free for commercial use. Free vector libraries offer a wide range of styles and themes, providing a rich resource for both novice and professional designers seeking to enhance their projects without incurring additional costs.
Benefits Of Using Free Vector Graphics
Utilizing free vector graphics can significantly enhance both the efficiency and creativity of your design projects. One of the primary benefits is the scalability of vector graphics. Unlike raster images, which can pixelate when resized, vectors maintain their quality at any size, ensuring your graphics are always crisp and professional-looking.
Another advantage is the versatility they offer. Free vector files can be easily modified to suit your specific needs. This adaptability saves time and resources, enabling designers to create custom graphics without starting from scratch. Moreover, they often come in formats that are compatible with most design software, allowing for seamless integration into various projects.
The cost savings are a notable benefit as well. Since free vector graphics are available at no cost, they provide a budget-friendly solution, especially for small businesses, startups, and freelance designers. This democratization of access allows designers to compete on an even playing field, regardless of financial constraints.
Additionally, the abundance of resources available means that designers have a wide range of styles and themes to choose from, facilitating inspiration and experimentation in design work. Whether it's for web design, print media, or branding, free vector graphics offer creative professionals the opportunity to enrich their work without additional expenses.
Top Websites Offering Free Vector Downloads
In the vast digital landscape, several platforms excel in providing quality Free Vector downloads. These websites not only offer a plethora of options but also ensure easy navigation, making it simple for designers to find exactly what they need. Here are some top platforms to explore:
- Freepik: Known for its wide variety of Free Vector graphics, Freepik offers everything from icons and illustrations to detailed vector art. It’s a go-to resource for many designers.
- Vecteezy: Vecteezy prides itself on not only offering free downloads but also providing high-quality, licensed vectors. The site features an easy-to-use search function and a vast collection to browse through.
- VectorStock: While VectorStock offers a mix of paid and free content, their free section is rich with diverse vector files. It's a resource worth checking out when seeking something unique.
- Pixabay: Although primarily known for stock photos, Pixabay has a substantial library of free vector graphics that are available under Creative Commons licenses, making them free for commercial use.
- Iconfinder: Perfect for those in search of icons, Iconfinder provides a wealth of free vectors, with options to sort by popularity and date, ensuring you find the latest and most popular designs.
- Flaticon: Owned by Freepik, Flaticon specializes in providing a massive collection of free icons in vector format. It's ideal for web designers looking to streamline their UI projects.
These platforms are invaluable resources for accessing free vector graphics that can elevate your design projects while remaining budget-friendly. Always ensure to check the licensing agreements to understand the terms of use for each vector download.
How To Download Free Vectors Safely
Downloading Free Vector files can open a world of creative possibilities, but it's crucial to ensure that this process is done safely. Below are some guidelines to help you download Free Vector graphics without compromising on security or quality.
- Choose Reputable Sources: Always download from respected websites or platforms known for providing safe and verified Free Vector files. These sites often have user reviews and ratings to help ensure reliability.
- Check the File Formats: Before downloading, make sure that the file formats (such as SVG, AI, or EPS) are compatible with your design software to avoid unnecessary hassle.
- Scan for Malware: Use a reliable antivirus or malware scanning tool on your computer to check downloaded files for any hidden threats.
- Read the License Agreement: Understanding the licensing terms is crucial. Ensure the license of the Free Vector allows you to use the graphic in your intended manner, whether commercial or personal.
- Avoid Pop-Ups and Ads: Be cautious of any download that directs you to multiple pop-ups or new pages, as these could be signs of phishing scams or malware.
- Verify File Authenticity: Some websites provide file authenticity checks or integrity verifications, such as checksum, to ensure the file has not been tampered with.
By following these steps, you'll be able to enjoy the creative freedom that comes with using Free Vector files while keeping your digital workspace secure and efficient.
Key Features To Look For In Free Vector Files
When diving into the world of
free vector files, it's crucial to identify certain features that can significantly influence your design projects. Here are some key aspects to consider:
Scalability: One of the defining characteristics of free vector graphics is their scalability. Ensure that the vectors you choose can be resized without losing clarity or quality, allowing you to use them across various formats and sizes.
File Formats: Look for vectors available in common formats such as AI, EPS, and SVG. These formats provide flexibility and compatibility with most design software, making it easier to modify and integrate the graphics into your projects.
Layered Files: A well-structured vector file includes layers that separate different elements of the design. This feature simplifies the editing process, enabling you to customize individual sections without altering the entire graphic.
Editable Text: Access to editable text within a vector file can save time and enhance flexibility. It allows you to modify fonts, sizes, and colors to match your brand’s aesthetic without starting from scratch.
Color Control: Vectors should offer comprehensive color options. Whether you need a monochrome design or prefer to experiment with vibrant palettes, you should easily be able to change colors according to your needs.
Licensing Information: Always check the licensing of free vector files to ensure they align with your intended use. Some vectors may only be free for personal use, requiring additional permissions for commercial applications.
Quality and Detail: A high-quality vector file maintains fine details that enhance your design’s overall impact. Evaluate samples when possible to select files that offer the desired level of detail and precision for your project.
By keeping these features in mind, you can make the most of your
free vector downloads and avoid potential pitfalls. Whether you are working on a personal project or a professional one, choosing the right vector graphics will enhance both efficiency and creativity.
Free Vector Vs. Paid Options: What’s The Difference?
When deciding between
free vector and paid vector options, several factors come into play, each offering distinct advantages and trade-offs.
Free vector graphics are widely accessible and cost-effective, making them a popular choice for individuals and small businesses. These files can be downloaded from various platforms without any upfront cost, allowing designers to experiment without financial constraints. However, free options may sometimes be limited in customization, variety, and quality compared to their paid counterparts. They might come with restrictions regarding commercial use or require attribution, which could limit their application in professional projects.
On the other hand, paid vector options typically provide premium quality and extensive libraries, equipped with diverse styles and intricate designs that free versions might lack. These come with royalty-free licenses, which often allow for broader application in both personal and commercial projects. Additionally, paid vectors frequently offer access to customer support and regular updates, ensuring you have the latest designs and tools at your disposal.
The choice between free vector and paid options depends largely on your budget, project requirements, and intended usage. By carefully evaluating these factors, you can select the option that best aligns with your creative goals and professional needs.
Legal Considerations When Using Free Vectors
When incorporating free vector graphics into your projects, it's crucial to be aware of the legal implications to ensure compliance and avoid potential legal troubles. Although these graphics are labeled as free, there may be specific restrictions or conditions attached to their use. Here are some important legal considerations to keep in mind:
- Licensing Terms: Always review the licensing agreement associated with the free vector to understand the allowed uses, such as whether the graphic can be used for personal or commercial purposes. Some licenses may require attribution, crediting the original creator in your work.
- Commercial Use: Not all free vector graphics can be used for commercial purposes. Check if the graphic is available for commercial use if you plan to integrate it into a product or service that you'll sell or promote.
- Modification Rights: Some vector graphics may come with restrictions on modifications. Ensure you have the right to alter the design if customization is a part of your project.
- Resale Prohibition: Typically, reselling a free vector as-is or in a slightly modified form is prohibited. You must create unique works rather than redistribute the original artwork.
- Trademark Concerns: Be cautious of free vector designs that may resemble trademarks or copyrighted material, as using such designs can result in infringement issues.
Understanding these legal aspects will not only protect you from potential liabilities but also respect the intellectual property rights of the creators. Always err on the side of caution and consult legal advice if you're unsure about using a particular free vector.
Tips For Customizing Free Vector Designs
Customizing Free Vector designs allows you to add a personal touch and make the graphics truly your own. Here are some practical tips to get you started:
Choose the Right Software: Utilize vector editing programs such as Adobe Illustrator, Inkscape, or CorelDRAW for the best customization results. These tools provide the flexibility and precision needed for editing vector files.
Edit Colors and Gradients: One of the simplest ways to customize a Free Vector graphic is by altering its color palette. Experiment with different color schemes and gradients to fit your project’s needs.
Modify Shapes and Sizes: Vectors are infinitely scalable; take advantage of this by resizing and reshaping elements without losing quality. This is particularly useful for adapting designs to different formats, such as business cards or web banners.
Add or Remove Elements: Personalize the design by adding new elements or removing unnecessary ones. This can transform a generic vector into something unique for your brand or project.
Incorporate Text: Enhance your vector design by adding text where appropriate. Choose fonts that complement the vector's style for a cohesive look.
Use Layers Effectively: When customizing your Free Vector design, work with layers for better organization. This allows for better control and easier editing as you can manipulate individual elements without affecting others.
Maintain Original Files: Always keep the original vector file intact. Duplicate it before making changes to ensure you have a backup if needed.
By following these tips, you can effectively customize Free Vector designs, allowing them to complement your project goals while maintaining a professional appearance.
Free Vector Download: Common Mistakes To Avoid
When opting for a free vector download, it’s essential to be aware of potential pitfalls that can hinder your design projects. Here are some common mistakes to watch out for:
Ignoring Licensing Agreements: Never assume that all free vector graphics are licensed for any use. Always review the terms to ensure compliance, especially if your project is commercial.
Not Checking File Compatibility: Downloading a free vector file that isn’t compatible with your design software can lead to wasted time and effort. Ensure the format (e.g., AI, EPS, SVG) matches your requirements.
Overlooking File Quality: Not all free vector downloads offer high-quality designs. Preview files for resolution and detail to avoid poor visuals in the final output.
Underestimating File Size: Some free vector files might be overly complex, leading to large file sizes that slow down your editing software. Opt for optimized files where possible.
Neglecting Attribution Requirements: Some free vector graphics require attribution to the author or source. Failing to do so can breach terms of use.
Falling for Malware: Only use reputable websites for free vector downloads to avoid harmful software or viruses.
Improperly Modifying Designs: Be mindful when customizing free vector designs, as excessive modifications can lead to distorted or unprofessional visuals. Always keep a backup of the original vector.
Failing to Organize Resources: With numerous free vectors at hand, it’s easy to lose track. Keep your files organized with clear naming conventions and categorized folders.
By avoiding these common mistakes, you can leverage free vector downloads effectively, enhancing your creativity and efficiency in design projects.
Maximizing Your Workflow With Free Vector Downloads
Integrating Free Vector downloads into your workflow can significantly enhance your design process, allowing for more efficient project turnover and a boost in creativity. Here are some strategies to make the most out of these resources:
- Organize Your Library: Create categorized folders or a database for quick access to your most frequently used Free Vector files. This organization can save valuable time searching for the right elements when working on a project.
- Batch Downloading: When sourcing vectors, consider downloading collections or entire packs. This reduces repetitive searches and ensures you have a variety of styles and options at your fingertips.
- Vector Editing Software Mastery: Familiarize yourself with design software like Adobe Illustrator, CorelDRAW, or Inkscape. Mastering these tools will allow you to swiftly customize your Free Vector files with confidence and precision.
- Develop a Reusable Library: Identify versatile Free Vector designs that can be easily adapted for multiple projects. Keeping a library of adaptable elements can accelerate the design process across different projects.
- Establish a Naming Convention: Utilize a consistent naming convention for your stored vectors. This practice aids in quick retrieval and ensures you're not spending excess time searching through similarly titled files.
- Create Templates: Use vectors to create custom templates for recurring projects. This approach streamlines processes and allows for uniformity in design outputs, especially in branding and marketing materials.
By implementing these practices, you can elevate your design workflow and take full advantage of the creative potential that Free Vector downloads offer.
Frequently Asked Questions
What are vector graphics?
Vector graphics are digital images that are created using mathematical formulas to define geometric shapes such as lines, curves, circles, and polygons. They are resolution-independent, meaning they can be scaled without losing image quality.
Why are vector graphics preferred for design purposes?
Vector graphics are preferred for design purposes because they can be resized or scaled to any dimension without losing quality, making them ideal for logos, icons, and any design requiring precision or clarity at various sizes.
Where can I find free vector downloads online?
There are many websites that offer free vector downloads, such as Freepik, Vecteezy, and Pexels. These sites provide a plethora of vector graphics for personal and commercial use.
What file formats are vector graphics available in?
Vector graphics are commonly available in formats such as SVG (Scalable Vector Graphics), AI (Adobe Illustrator), and EPS (Encapsulated PostScript). These formats are widely used across different graphic design software.
Can vector graphics be used in websites?
Yes, vector graphics, particularly SVG files, are excellent for web use. They offer crisp, clear images that are scalable, and they also tend to have smaller file sizes compared to raster images, which helps with loading times.
How can I edit vector graphics?
Vector graphics can be edited using graphic design software like Adobe Illustrator, CorelDRAW, or free options like Inkscape. These programs allow you to manipulate paths, shapes, and colors within the vector file.
Are there licensing restrictions on free vector downloads?
While many vector graphics are available for free download, it is crucial to check the licensing terms. Some may require attribution, prohibit commercial use, or have other restrictions. Always review the terms and conditions provided by the site or creator.
Free Tutorial Download
Introduction To Free Tutorial Download Platforms
In the digital age, accessibility to educational resources has been revolutionized, particularly with the emergence of Free Tutorial download platforms. These platforms offer a plethora of resources across various subjects, enabling learners to acquire new skills without financial constraints. Whether you're looking to enhance your coding skills, learn a new language, or delve into graphic design, there's likely a platform that caters to your needs.
Reliable platforms such as Khan Academy, Coursera, and Udemy provide users with access to a wide array of Free Tutorials. These platforms often collaborate with educational institutions and expert educators to ensure the content's quality and relevance. Additionally, they frequently offer downloadable content, allowing users to learn offline at their convenience—crucial for those with limited internet access.
The user-friendly interface on most of these platforms simplifies the process of Free Tutorial downloads. They often boast search filters, categorizing tutorials by difficulty level, topic, and type of resource. This structured organization aids in quickly finding the desired tutorials, enhancing the user's learning experience.
Furthermore, community-driven platforms such as GitHub offer Free Tutorials specifically for developers, providing not only download options but also the opportunity to engage with a community of learners and professionals. This engagement fosters a collaborative learning environment, offering mentorship opportunities and peer support.
As the demand for self-paced and flexible learning increases, the significance of these Free Tutorial download platforms continues to grow. They not only democratize access to information but also empower individuals to take control of their learning journey, adapting it to their personal schedules and educational goals. Exploring these platforms' offerings can be the first step in unlocking a wealth of knowledge and skill development opportunities.
How To Find The Best Free Tutorials Online
Discovering the best free tutorials online can significantly boost your learning curve without costing a penny. To begin, leverage search engines by using precise keywords, such as best free tutorial for [your topic] to narrow down your options. Additionally, consider exploring educational platforms like Coursera, Khan Academy, and edX, which often offer high-quality content for free users.
Another great strategy is to participate in online communities such as Reddit or educational forums. These platforms have specific threads or channels dedicated to sharing valuable free tutorial resources. Engaging in these communities can also provide real user reviews and insights into the quality of the tutorials available.
Social media channels, especially YouTube, have become an inexhaustible source of free tutorial content across various niches. Following expert creators and subscribing to playlists focused on your area of interest will ensure a steady flow of educational content personalized to your learning needs. Ensure to verify the credibility of the creators to avoid misinformation.
Moreover, consider using browser extensions and tools that aggregate and recommend free tutorial content based on your browsing history and behavior. This personalization can save time and effort while ensuring you receive content that aligns with your learning objectives.
While there are countless online resources offering free tutorial content, finding the best ones involves using smart search strategies, engaging in active communities, and leveraging technological tools for personalized recommendations. Keep your learning goals at the forefront to select the most suitable tutorials for your needs.
Step-By-Step Guide To Download Free Tutorials
Downloading Free Tutorials from various online platforms can significantly enhance your learning journey without financial strain. Follow this simple step-by-step guide to gain access to a wealth of knowledge:
- Identify the Platform: Select a reputable website or platform that offers the Free Tutorial you're interested in. Popular choices include online education sites like Coursera, Udemy, or YouTube channels dedicated to free learning.
- Search for Tutorials: Use the platform's search feature to enter keywords related to your subject of interest. Look for the 'free' filter if the platform distinguishes between paid and free resources.
- Verify Content Quality: Before downloading, ensure that the Free Tutorial has good reviews, ratings, or feedback. This can be a quick quality check to ensure you’re investing time effectively.
- Create an Account: Some platforms require you to sign up before accessing content. Create an account with a valid email address to start downloading free resources.
- Access Download Options: Once you've found a tutorial you like, locate the download option. This might be labeled as download, save for offline, or get access now.
- Select the Format: Choose your preferred format, such as PDF, video, or audio, depending on what the tutorial offers. Video files may sometimes require separate software for offline viewing.
- Begin Download: Click the download button, and ensure your internet connection is stable throughout the process. Files may vary in size, impacting download time.
- Organize Your Downloads: After downloading, categorize your tutorials in folders to keep your learning materials organized, making it easier to revisit them later.
- Enable Accessibility Features: For video or audio tutorials, use subtitles or transcripts if available, to support better understanding and recall.
- Update Regularly: Check back periodically for updates to the Free Tutorial, as many platforms update content to improve learning materials and include interactive features.
Remember to manage your downloaded content efficiently to maximize your learning potential with free educational resources. By following these steps, you're well on your way to enjoying the vast array of knowledge available online for free.
Top Websites For Free Tutorial Downloads
There is a plethora of online platforms offering free tutorial downloads to cater to various learning needs. Whether you're looking to enhance your professional skills or learn something entirely new, these websites have you covered.
- Coursera: Known for its wide range of courses offered by top universities, Coursera provides free access to numerous tutorials. Although some features require payment, you can audit most courses without any cost.
- edX: Similar to Coursera, edX collaborates with leading institutions to offer free access to a diverse array of topics. You can explore detailed courses, yet certifications might need a fee.
- Khan Academy: A comprehensive platform primarily focused on academic subjects. Khan Academy provides free tutorials that are perfect for students and lifelong learners alike.
- Udemy: This platform offers a mix of paid and free courses. By filtering the search for free courses, you can access a vast library of tutorials on an impressive array of subjects.
- Skillshare: While primarily a subscription-based service, Skillshare offers a selection of free classes too. These are ideal for creative professionals looking to sharpen their skills.
- Open Culture: This site aggregates free e-learning resources from across the web, providing thousands of free courses, MOOCs, and instructional videos.
- MIT OpenCourseWare: An initiative by MIT, it offers an extensive collection of course materials and free tutorials derived from actual MIT courses, bringing the authentic classroom experience to your home.
- FutureLearn: Known for its interactive learning, FutureLearn provides free, in-depth courses across numerous disciplines and is notable for group discussions and peer interaction.
- Codecademy: Focused on programming, Codecademy offers a wide array of free coding tutorials beneficial for both beginners and advanced learners keen to explore or refine their coding skills.
- Alison: This platform offers free learning resources catering to different professional sectors, including business, technology, and health, with free certificates available upon course completion.
Utilizing these platforms not only opens the door to diverse learning opportunities but also helps you advance in your personal and professional endeavors without incurring cost.
Understanding The Benefits Of Using Free Tutorials
In today's fast-paced digital world, the accessibility of free tutorials offers an incredible advantage for learners of all ages. First and foremost, they provide a cost-effective way to acquire new skills or enhance existing ones. Without the need for a financial investment, individuals can explore various fields without any imminent financial risks.
Additionally, free tutorials cater to diverse learning styles and paces. Learners have the flexibility to consume content at their own speed, revisiting materials as needed. This adaptability is particularly beneficial for those balancing education with other responsibilities, such as work or family life.
The variety of subjects being covered in free tutorials is immense. Whether you are interested in learning a new language, mastering coding, or improving your cooking skills, there is likely a tutorial available. This diversity allows learners to pursue personalized learning paths tailored to their interests and career goals.
Moreover, using free tutorials can foster a self-driven and independent learning attitude. They encourage learners to take initiative, directing their own education without the constraints of a structured classroom environment. Access to forums and community discussions often included with these tutorials also enables interaction with peers and experts, creating a supportive network that enhances the learning experience.
As technology and industries evolve, keeping skills up-to-date is crucial. Free tutorials often provide timely content that reflects the latest trends and technologies, ensuring that learners remain competitive in the job market. Leveraging the benefits of free tutorials leads to continuous personal and professional development, opening doors to new opportunities and advancements.
How To Choose The Right Free Tutorial For You
Choosing the right Free Tutorial can significantly impact your learning experience and outcomes. With countless options available, it's important to consider a few key factors before diving in.
First, identify your specific learning objectives. Are you looking to acquire new skills, or do you need to deepen your understanding of a particular subject? Having clear goals can help you narrow down tutorials that align with your needs.
Next, consider the format that suits your learning style best. Some people prefer video tutorials with visual explanations, while others might benefit more from written guides or interactive modules. Knowing your preferred learning method can help you filter through the options more effectively.
Another critical aspect is assessing the tutorial’s credibility. Look for tutorials hosted on reputable platforms or created by experts with a proven track record in the field. Reviewing feedback from other learners can provide insights into the tutorial's effectiveness and reliability.
Additionally, check the resource requirements of the Free Tutorial. Some tutorials require specific software, tools, or prior knowledge, so ensure you have what’s needed to successfully follow along.
Consider the level of community or support available. Tutorials offering forums, discussion groups, or Q&A sections can enhance your learning by allowing you to engage with peers and instructors.
By carefully evaluating these factors, you can select the most suitable Free Tutorial that meets your learning needs and preferences, setting you up for a successful educational journey.
Troubleshooting Common Issues With Free Tutorial Downloads
While downloading free tutorials, users often encounter several common issues. Here, we address these problems and provide straightforward solutions to ensure a smooth experience.
- Slow Download Speeds: This can be caused by a variety of factors like a weak internet connection or server overload. To resolve this, try downloading during off-peak hours or check your internet connection for stability.
- Compatibility Issues: Certain tutorials may not be compatible with your device or software. Ensure that you have the necessary software updates or alternative viewing applications installed.
- Corrupted Files: Occasionally, files may become corrupted during the download process. Re-downloading the file usually rectifies the problem. However, if the issue persists, contact the website’s support team for assistance.
- Missing Download Links: Sometimes, download links may not function properly. Clear your browser cache, refresh the page, or try using a different browser. If the issue remains, visit forums or contact support as there may be temporary server issues.
- Authentication Errors: Some sites require user registration or a specific login process. Double-check login credentials or reset your password if necessary. Contact the website's support if access still fails.
Addressing these issues effectively can enhance your overall experience with downloading and utilizing free tutorials, helping you focus more on learning and less on technical difficulties.
Maximizing Learning Through Effective Use Of Free Tutorials
Leveraging the power of Free Tutorials requires a strategic approach to ensure you extract maximum value from the content. Start by setting clear learning objectives before diving into any tutorial. This allows you to focus on specific skills or knowledge areas you wish to enhance.
Utilize active learning techniques such as note-taking or summarizing key points during the tutorial. Engaging with the material actively can significantly boost retention and understanding. Whenever possible, supplement the tutorials with practical exercises or projects that apply the concepts in real-world scenarios. This hands-on experience solidifies the theoretical knowledge gained.
Don't hesitate to pause and review sections you find challenging. Repetition is an effective learning tactic that aids in reinforcing complex topics. Moreover, joining online forums or discussion groups related to your Free Tutorial helps in gaining diverse perspectives and answers to questions that might arise during your study.
Commit to a regular learning schedule to gradually build your skills and knowledge over time. Consistency is key to mastering new topics and ensures a continuous progression towards your learning goals.
Evaluating The Quality Of Free Tutorials For Better Learning
When it comes to maximizing your educational experience with Free Tutorials, evaluating their quality is crucial. High-quality tutorials not only enhance understanding but also ensure that your time and effort are well spent. Here are some key criteria to consider when assessing the quality of a tutorial:
- Content Accuracy: Ensure that the information provided in the tutorial is accurate and up-to-date. Reliable tutorials should be based on current industry standards and practices.
- Author Credentials: Check the background and expertise of the author or creator. Well-regarded professionals or institutions often produce more reliable and insightful content.
- User Reviews and Ratings: User feedback can provide valuable insights into the practicality and effectiveness of a tutorial. High ratings and positive reviews often indicate good quality.
- Clarity and Structure: A well-organized tutorial with clear explanations and a logical progression of topics can significantly enhance learning. Look for structured content that builds on previous knowledge.
- Interactivity and Engagement: Tutorials that include interactive elements such as quizzes, exercises, and assessments can help reinforce learning and keep you engaged.
- Visual and Multimedia Elements: Quality tutorials often employ visual aids like graphics, videos, or animations to clarify complex concepts, making them easier to understand.
- Resource Availability: Consider if the tutorial offers additional resources, such as downloadable materials or links to supplementary content, to support your learning journey.
By thoroughly evaluating these aspects, you can select Free Tutorials that offer a robust and enriching learning experience, helping you to make the most out of your educational pursuits.
Future Trends In Free Tutorial Availability And Accessibility
The landscape of free tutorial access is evolving rapidly, shaped by technological advancements and changing user demands. One notable trend is the increased use of artificial intelligence in personalizing educational experiences. AI algorithms can recommend free tutorials based on individual learning habits and preferences, making it easier for users to find the most relevant content.
Another trend is the expansion of mobile-compatible content. As smartphone and tablet usage becomes ubiquitous, developers are optimizing free tutorials for these devices to offer seamless learning experiences on-the-go. This enhancement in accessibility ensures that learners can engage with educational materials anytime, anywhere.
Moreover, the integration of virtual and augmented reality is set to revolutionize the way free tutorials are consumed. These technologies allow for immersive learning experiences, where users can interact with the content in a 3D environment, making the learning process more engaging and effective.
Open educational resources and Massive Open Online Courses (MOOCs) platforms are increasingly collaborating, providing a broader range of free tutorials for learners worldwide. This trend not only expands the diversity of available content but also fosters a global community of learners and educators.
Blockchain technology is starting to play a role in enhancing the security and authenticity of free tutorial certifications. By verifying achievements and ensuring the credibility of educational credentials, blockchain provides learners with a more reliable way of showcasing their skills.
The future of free tutorial availability and accessibility is promising, with innovations continuously enhancing the ways people learn. These emerging trends hold the potential to democratize education further and ensure that quality learning resources are accessible to a wider audience.
Frequently Asked Questions
What types of tutorials can I find in the Free Tutorial Download?
The Free Tutorial Download offers a wide range of tutorials, including programming, graphic design, digital marketing, photography, and more. There are resources available for beginners as well as advanced learners.
Are the tutorials really free to access or download?
Yes, all tutorials listed under the Free Tutorial Download are free to access and download. Some may require registration, but no payment is needed.
Can I use these tutorials for commercial purposes?
While the tutorials are free to download, it is essential to check each tutorial's licensing agreement to understand its permissions regarding commercial use.
How often are new tutorials added to the Free Tutorial Download?
New tutorials are typically added weekly, keeping the content fresh and up-to-date. Subscribers to the blog can receive notifications when new tutorials become available.
What formats are the tutorials available in?
Tutorials are available in various formats, including PDF, video, and audio formats, to cater to different learning preferences and ensure accessibility.
Do the tutorials come with any support or community group?
Many of the tutorials include access to forums or online communities where participants can ask questions, share insights, and collaborate with others learning the same material.
How can I contribute my own tutorials to the Free Tutorial Download?
You can contribute by contacting us through the blog's submission page, where you'll find guidelines and instructions on how to submit your material for inclusion.
Free Stock Photo Download
Introduction To Free Stock Photo Download Services
In today’s digital landscape, the demand for high-quality visual content is ever-increasing. Whether you're a blogger, marketer, or social media influencer, accessing images without the hefty price tag is crucial. This is where free stock photo download services come into play. These platforms offer a plethora of images, catering to various themes, moods, and niches, enabling content creators to enhance their visual storytelling effortlessly.
Free stock photo services eliminate the need for expensive photoshoots or premium stock image subscriptions by providing a library of images readily available for download and use. These platforms not only help cut costs but also save time, allowing users to focus on the creative process rather than logistical concerns.
One of the primary advantages of utilizing free stock photo download services is the wide range of styles and subjects available. From landscapes and portraits to abstract and thematic images, the diversity ensures that creators can find the perfect picture to complement their content. Furthermore, as these services continue to grow, they frequently add new images, ensuring fresh content is always within reach.
Importantly, most free stock photo platforms come with licenses that are either free-for-use or contain minimal restrictions, making it feasible for individuals to incorporate these images in both personal and commercial projects. However, it's critical to be aware of any specific license requirements or attribution needs associated with each image, as this can vary by platform.
free stock photo download services are a valuable resource for anyone involved in the production of digital content. By offering a diverse and expansive range of images at no cost, these services facilitate creativity and expression, empowering users to produce visually stunning projects without financial strain.
Understanding The Need For Free Stock Images In Content Creation
In today's digital landscape, the demand for captivating visual content has skyrocketed. Whether it's a blog post, website design, social media campaign, or marketing material, the inclusion of compelling images is no longer a luxury but a necessity. This is where free stock images play a vital role.
First and foremost, free stock images provide an economical solution for individuals and businesses looking to enhance their content without incurring hefty expenses. Professional photography can be costly, and hiring a photographer for every project is not feasible for everyone. By using free stock photos, content creators can access a vast array of high-quality images at no cost, thus stretching their budgets further.
Moreover, these images offer incredible versatility. With various categories ranging from nature and technology to business and lifestyle, there is a free stock image to suit virtually any theme or topic. This diversity allows content creators to capture the attention of their target audience while aligning with their content's narrative effectively.
Another significant advantage is the time saved by using free stock photos. Searching for the perfect image or setting up a photo shoot can be time-consuming. Free stock photo platforms provide convenient search functions, enabling users to quickly find and download images that meet their specific needs. This efficiency allows creators to focus more on crafting engaging content rather than being bogged down by the logistics of traditional photography.
Furthermore, using free stock images can significantly improve the quality of content. Well-selected visuals enhance understanding, convey emotions, and increase engagement. In an era where attention spans are dwindling, the right image can make the difference between capturing a user's interest or losing it—play a pivotal role in achieving that balance.
Therefore, understanding the necessity and strategic use of free stock images in content creation can significantly enhance the overall quality and effectiveness of digital media projects.
How To Find High-Quality Free Stock Photos Online
Finding high-quality free stock photos online can significantly enhance your content without breaking the bank. Here are some tips to help you discover the best resources for your visual needs:
Use Reliable Platforms: Start by exploring established websites that specialize in providing free stock images. Websites like Unsplash, Pexels, and Pixabay offer a vast collection of high-resolution photos contributed by talented photographers worldwide.
Leverage Advanced Search Features: Many free stock photo platforms offer advanced search options to help you find images that precisely match your specifications. Use filters to sort by orientation, color, and popularity to narrow down your options.
Check Licensing Agreements: Always review the licenses associated with the free stock photos you download. Most platforms provide clear guidelines on how images can be used, ensuring that they can be safely incorporated into your content.
Follow Community Recommendations: Online communities and forums dedicated to content creation often have threads where users share their favorite free stock photo sites. Engaging with these communities can lead you to hidden gems or emerging platforms.
Experiment with Search Variations: When looking for specific themes or subjects in your free stock photos, try different keyword variations. Synonyms or related terms can yield a wider range of image options.
Download Mobile Apps: Many free stock photo providers offer mobile apps, allowing you to search and download images directly to your device. This convenience can be particularly useful for on-the-go content creation.
By following these strategies, you can efficiently source high-quality free stock photos that align with your content goals and add significant value to your projects.
Top Websites Offering Free Stock Photo Downloads
When it comes to acquiring free stock photos, there are several websites that stand out for their vast selection and quality. Here are some of the top platforms where you can download excellent free stock images:
-
Pexels: Pexels offers a large collection of
free stock photos contributed by photographers around the world. With a straightforward search function and categories to explore, it's easy to find the perfect image for your project.
-
Unsplash: Known for its high-resolution photos, Unsplash provides a diverse array of authentic and creative images that are royalty-free. Their photographers publish new photos regularly, keeping the platform fresh and dynamic.
-
Pixabay: With a library containing over 1.7 million images, illustrations, and videos, Pixabay is a fantastic source for
free stock media. Their content is released under the Pixabay License, making it safe to use without requesting permission.
-
Freepik: While Freepik is known for its vectors and PSD files, it also offers a substantial collection of
free stock photos. The site provides the option to download for free with attribution or subscribe for additional perks.
-
StockSnap.io: StockSnap.io is perfect for those seeking trendy and modern
free stock photos. The site adds hundreds of images weekly, ensuring a wide variety of styles and subjects.
-
Canva: Besides its graphic design capabilities, Canva hosts a library of
free stock images. These photos are ready for integration into your designs with just a few clicks.
These platforms provide photographers with the opportunity to receive exposure while offering businesses and creatives access to high-quality images that enhance their projects. Leveraging these resources can significantly elevate the visual content of your work, catering to diverse needs and styles.
The Legal Aspects Of Using Free Stock Photos
When incorporating free stock photos into your projects, it's essential to be aware of the legal implications to ensure compliance and avoid potential pitfalls. While these images are easily accessible and cost-effective, they come with specific usage terms that must be respected.
Firstly, always verify the licensing agreements associated with each free stock image. Many platforms provide photos under a Creative Commons license, but the terms can vary significantly from one image to another. Some licenses allow for modification and commercial use, while others may restrict these actions. It is crucial to read the fine print and understand the permissions granted.
Attribution is another critical component. Certain licenses require you to give credit to the original creator of the image. This often involves including the photographer's name and a link to the source. Failing to provide proper attribution can lead to legal consequences, despite the image being labeled as free.
For professional projects, it's advisable to look for free stock photos under licenses that explicitly allow commercial use without restriction. This ensures that your use of the image will not infringe on the creator's rights or result in unexpected liabilities.
Additionally, be cautious about the subjects depicted in the photos. Images featuring identifiable people should ideally include a model release document, ensuring that the subjects have consented to the distribution and re-use of their likeness. Similarly, images of branded or trademarked items may require special permissions to avoid infringement issues.
By remaining diligent about the legal aspects of using free stock photos, you can leverage these resources effectively while minimizing the risk of legal disputes and preserving the integrity of your content creation efforts.
Tips On Selecting The Right Free Stock Photos For Your Project
Choosing the perfect free stock photos for your project can significantly enhance both its visual appeal and effectiveness. However, with such a wide array of options available, selecting the right image can be daunting. Here are some tips to guide you through the process:
Understand Your Audience: The first step in selecting free stock photos is knowing who your audience is and what resonates with them. Images should align with their demographics, interests, and the overall message of your project.
Match With Your Brand Identity: Ensure that the images you select are consistent with your brand's style and voice. This will help reinforce brand recognition and build trust among your audience.
Quality Over Quantity: High-quality photos are essential to making a great impression. Choose images that are well-lit, clear, and professionally shot to maintain the integrity of your content.
Consider Image Composition: A well-composed image draws the viewer’s eye effectively. Look for images with balanced compositions, complementary colors, and meaningful focal points that enhance rather than distract from your message.
Check Image Relevance: Ensure that the free stock photo directly relates to your content's theme or subject matter. Irrelevant images can confuse the audience or dilute your message.
Be Mindful of Cultural Sensitivity: Choose images that are respectful and considerate of diverse cultures and backgrounds to avoid potential misunderstandings or offenses.
Review Licensing Details: Even with free stock photos, understand the licensing terms. Ensure you're authorized to use the image for your intended purpose, especially if it’s for commercial use.
Utilize Image Editing Tools: Sometimes, a few edits can make a standard free stock image more unique and aligned with your project's needs. Use editing software to crop, resize, or adjust colors as needed.
By following these tips, you can strategically select free stock photos that not only enhance your project visually but also resonate with your audience, align with your brand, and effectively convey your intended message.
Enhancing Visual Appeal With Free Stock Images
Incorporating free stock photos into your content can significantly enhance its visual appeal and engage your audience more effectively. Whether it's a website, blog post, or marketing campaign, visuals play a key role in attracting attention and conveying messages swiftly. Strategic use of free stock images can transform a plain text-heavy page into an enticing layout, keeping readers interested and on the page longer.
A few design principles can guide the effective use of these images. First, ensure that the images align with the overall theme and message you wish to communicate. Consistency in visual tone supports brand recognition and delivers a cohesive narrative. Second, consider the composition and color schemes of your images to ensure they harmonize well with your content framework, fostering a balanced design aesthetic.
Moreover, images should be optimized for different devices, ensuring a responsive design that provides a seamless viewing experience on desktops, tablets, and smartphones alike. As you integrate free stock photos, remember to compress and appropriately size them to maintain site speed, an essential factor for user satisfaction and SEO performance.
Leverage these images to highlight calls to action within your content. Eye-catching visuals can guide users' attention strategically, prompting them to engage further, whether it be subscribing to a newsletter or purchasing a product. By thoughtfully selecting and placing free stock images, you can boost not only the visual appeal but also the functionality and conversion potential of your content.
The Role Of Free Stock Photos In Effective Marketing
The digital marketing landscape is heavily reliant on visual content to capture and retain audience attention. Free Stock photos play a crucial role in this dynamic by providing businesses access to visually appealing imagery that enhances communication without additional costs. Incorporating visually engaging free stock photos in marketing strategies can significantly boost brand perception and engagement levels.
When crafting marketing materials, such as social media posts, blogs, and email campaigns, free stock photos offer a quick and cost-efficient way to draw in viewers. For example, a well-chosen image can increase social media engagement, with posts that include images receiving higher shares and likes compared to those that are text-only.
Beyond enhancing engagement, free stock photos also help brands maintain consistency in their visual identity. By carefully selecting images that align with a brand's style guide and messaging, businesses can create a cohesive aesthetic across different channels, reinforcing their brand image in the minds of consumers.
Moreover, using free stock photos strategically enables marketers to convey complex ideas quickly. Complex messages can often be distilled into a single image, simplifying communication and reducing the cognitive load on the viewer. This immediacy of understanding is invaluable in the fast-paced world of digital marketing.
The accessibility of free stock photos democratizes the marketing process, allowing even small businesses with limited budgets to compete with larger entities by producing high-quality visual content. This level playing field ensures that creativity and innovation, rather than financial resources, are the primary drivers of marketing success.
Overall, the integration of free stock photos into marketing strategies not only aids in capturing audience interest but also supports brand building, message clarity, and business competitiveness, ultimately leading to more effective marketing outcomes.
Leveraging Free Stock Photos To Boost SEO
Incorporating free stock photos into your content can significantly enhance your website's SEO performance. Visual elements not only engage users but also contribute to crucial SEO factors like page speed, user experience, and backlinks. Here's how you can effectively leverage free stock images to boost your SEO:
Optimize Image File Names: Use descriptive, keyword-rich file names for your free stock photos. This makes it easier for search engines to understand the image's context, improving your chances of appearing in image search results.
Use Alt Text Wisely: Alt text is a critical element for image SEO. Including relevant keywords naturally here, such as download free stock photo, can boost your SEO while making your site more accessible.
Compress Images for Speed: Large image files can slow down your website, negatively impacting SEO. Use tools to compress your free stock photos without sacrificing quality, ensuring a fast-loading site.
Strategic Image Placement: Position your free stock photos near relevant text to create a cohesive, informative experience for both users and search engines.
Encourage Sharing: Optimized images are more likely to be shared across social media platforms. Including share buttons on your site can extend the reach of your free stock images, potentially generating backlinks which are valuable for SEO.
By thoughtfully integrating free stock photos, you're not just enhancing visual appeal; you're also strengthening your overall SEO strategy. This multifaceted approach ensures that you're making the most of these readily available resources to maximize your site's performance and visibility. Remember that while free stock images offer a convenient solution, their strategic use is paramount to unlocking their full SEO potential.
Future Trends In Free Stock Photo Download Platforms
As the digital landscape evolves, the demand for free stock photos continues to rise. This increased demand is shaping the future of stock photo platforms in exciting ways. One of the most notable trends is the integration of Artificial Intelligence (AI) in curating and suggesting images. AI technology can help users find precisely what they're looking for by analyzing search patterns and recommending relevant free stock photos.
Additionally, many platforms are focusing on enhancing user experience through personalized content delivery. This means platforms are becoming more adept at understanding user preferences and offering more intuitive, customized browsing experiences, ultimately leading to quicker access to the perfect free stock images.
Another future trend is the expansion of diverse and inclusive photo libraries. There is a growing emphasis on representing diverse cultures, body types, and lifestyles in stock photography, catering to a broader range of users and promoting inclusivity.
Furthermore, innovations in virtual reality (VR) and augmented reality (AR) are paving the way for immersive image experiences. Free stock photo platforms are beginning to explore VR and AR to offer users more interactive and engaging images, which can be particularly beneficial in fields like education and training.
Sustainability is also becoming a priority, with platforms making efforts to reduce their carbon footprint. By adopting cloud storage solutions and optimizing their technical infrastructure, stock photo platforms are working towards being more environmentally friendly.
Subscription-based enhancements, along with free offerings, are becoming common. This blend of free and premium tiers provides users more flexibility in choosing services that suit their budget and needs, bolstering the growth trajectory of free stock photo download platforms.
Frequently Asked Questions
What are free stock photos?
Free stock photos are images provided by photographers or platforms that can be downloaded and used at no cost. They are often available under various licenses and can be used for personal or commercial projects.
Where can I find free stock photos?
You can find free stock photos on various online platforms such as Unsplash, Pexels, and Pixabay. These websites offer a wide range of images that cover different categories and styles.
Are there any limitations when using free stock photos?
Yes, even free stock photos can have limitations. Some licenses may restrict the use of images for commercial purposes or require attribution to the original photographer. It's important to check the specific license associated with each photo.
Can I use free stock photos for commercial projects?
Many free stock photos can be used for commercial projects, but it's crucial to review the licensing terms of each image. Some may require attribution or have limitations on use in advertising or resale.
Do I need to give credit when using free stock photos?
While not always required, giving credit to the photographer is a good practice. Some images may have specific requirements for attribution as part of their licensing terms, so be sure to check these details.
What is the difference between free and paid stock photos?
Free stock photos can be downloaded and used at no cost, often under certain licensing conditions. Paid stock photos require a purchase or subscription, generally offering more extensive licensing options, higher resolution images, and exclusive content.
Are free stock photos of high quality?
Many free stock photos are of high quality, with photographers and platforms offering professional-grade images. However, the variety and quality can vary, so it's worth exploring different sources to find images that meet your needs.
Free Mockup Download
The Importance Of Using Free Mockups
In the realm of design, using free mockups is a game-changer for professionals and novices alike. These invaluable resources allow designers to visualize their concepts in a real-world context, creating a more compelling presentation for clients and stakeholders.
Free mockups not only save time and money but also enhance creativity by providing a plethora of templates to experiment with, without the commitment of purchasing expensive software or resources. They act as a foundation for refining ideas and can be used to test various elements like color schemes, fonts, and imagery, ensuring a polished end-product.
Moreover, free mockups are excellent tools for showcasing branding and marketing materials, from business cards to product packaging, in an attractive and professional manner. This visualization aids in decision-making processes, as stakeholders are more likely to engage with a design they can see in action rather than a flat, digital illustration.
Incorporating free mockups into your workflow can significantly bolster your design portfolio, offering potential clients a realistic glimpse into how your designs translate into the physical world. Furthermore, taking advantage of these readily available resources democratizes design, making it accessible to anyone keen on expanding their creative horizons.
How To Find High-Quality Free Mockups Online
Finding high-quality free mockup designs online can significantly enhance your design projects without stretching your budget. Here are some effective ways to discover these resources:
Use Dedicated Mockup Websites: Platforms like Mockup World, GraphicBurger, and Mockup Tree offer a wide range of free mockup templates. These websites curate their collections, ensuring that you only get top-notch quality.
Explore Design Communities: Websites like Behance and Dribbble not only showcase designers' works but often provide free mockup downloads as part of a portfolio or a design project. Joining and participating in these communities can also lead to exclusive invites for free resources.
Leverage Search Engines: Performing a simple search query like “best free mockup designs” on search engines can lead you to lists of popular resources. Be sure to specify the type of mockup you're looking for, whether it's for business cards, T-shirts, or digital screens.
Follow Designers and Agencies on Social Media: Many design studios and freelance designers give back to the community by offering free mockup downloads via their social media channels. Platforms like Instagram, Pinterest, and Twitter can be insightful sources when you follow the right profiles.
Sign Up for Design Newsletters: Websites like Creative Market Weekly Free Goods or Envato also offer weekly newsletters that round up the best free resources, including free mockup designs. By subscribing, you ensure you don't miss out on valuable downloads.
Utilize Free Design Tools: Some tools like Canva and Figma offer free templates and mockups that you can easily customize to suit your brand needs, ensuring convenience combined with quality.
By employing these methods, you can access a plethora of high-quality free mockup resources that not only enhance your design aesthetics but also streamline your creative workflow.
Steps To Download Free Mockups Safely
Downloading a Free Mockup can be a straightforward process, but it's crucial to ensure the safety and quality of the files you are obtaining. Follow these steps to download free mockups safely:
- Identify Trusted Sources: Start by pinpointing reliable websites that offer high-quality Free Mockup files. Websites like Freepik, Mockup World, and GraphicBurger are popular choices.
- Check File Formats: Ensure that the Free Mockup comes in the format you need, such as PSD for Photoshop, AI for Illustrator, or Sketch files.
- Read Reviews and Ratings: Before downloading, look at user reviews and ratings if available. This provides insights into the quality and potential issues with the mockup files.
- Scan for Malware: Use antivirus software to scan all downloaded files to ensure they are free from malware or viruses.
- Verify License Information: Check the license details to understand how you can use the Free Mockup. Some files may have restrictions on commercial usage or require attribution to the author.
- Save Files Securely: Once downloaded, save your mockups in a designated folder and back up files regularly to prevent data loss.
- Keep Software Updated: Ensure your design software is up-to-date to avoid compatibility issues with newly downloaded mockup files.
By following these steps, you can safely and efficiently integrate high-quality Free Mockup designs into your projects, enhancing your creative presentations without compromising on security or quality.
Customizing Free Mockups For Your Brand
Customizing a free mockup is a crucial step in making it resonate with your brand's identity and message. The best thing about using mockups is their versatility, allowing you to give a personal touch that aligns with your brand’s aesthetics. Here's how you can effectively customize free mockups for optimal brand representation:
- Begin with Brand Colors: The use of brand colors is vital for consistency. Modify the mockup's color scheme to match your company's palette, ensuring brand recognition across your audience.
- Include Your Logo: Integrating your logo into the free mockup is essential for establishing ownership and familiarity. Position it prominently yet aesthetically on the design to maintain balance.
- Typography Matters: Use your brand's fonts to keep the mockup text aligned with your branding. Incorporate typography that reflects your communication style, whether it's bold and modern or classic and elegant.
- Imagery and Graphics: Replace any default images within the mockup with your in-house visual assets. This includes pictures, icons, or any specially designed graphics that differentiate your product or service.
- Adapt the Layout: Tailor the layout to better fit the media it will be used on. Consider the platform, whether it's social media, a website, or print, and make adjustments to optimize the design for those contexts.
By carefully customizing free mockups, you not only enhance your project’s visual appeal but also create a seamless brand experience that resonates with your audience.
Free Mockup Resources Every Designer Should Know
As a designer, staying updated with the best free mockup resources is crucial for enhancing your creative projects. Many websites provide professionally designed mockup templates that are both free and easy to use. Here are some must-know resources offering an extensive array of free mockup options suitable for any design need.
GraphicBurger: Known for its high-quality, photorealistic free mockup templates, GraphicBurger offers designs that cater to various categories, from branding to tech gadgets.
Mockup World: A comprehensive repository, Mockup World aggregates free mockups from multiple sources, ensuring designers have a multitude of options to choose from.
Pixeden: This platform provides innovative and exclusive graphic resources, including a wide range of free mockup PSDs that are perfect for any creative project.
Freepik: A popular choice for designers seeking vector graphics and free mockup templates, Freepik offers a vast library that is continuously updated.
Behance: Beyond showcasing projects, Behance is a hub where designers share free mockup resources, often offering unique and customized options not found elsewhere.
PixelBuddha: A treasure trove for designers, PixelBuddha specializes in providing unique and artistic free mockup designs that can elevate any presentation.
Incorporating these resources into your design process can aid in creating stunning visuals without the need for extensive resources or time. Keep them bookmarked, and you'll always have a toolkit full of creative free mockup solutions at your fingertips.
The Impact Of Free Mockups On Presentation
Free Mockup designs are pivotal in elevating the presentation quality of any project, regardless of industry. By presenting a polished version of your product or concept, mockups provide a realistic glimpse of the final outcome, which greatly enhances both client communication and audience engagement.
For designers, marketers, and business owners, leveraging free mockup resources can make a noticeable difference in how a product is perceived, affecting approval rates and sales outcomes. It creates an opportunity to showcase features and nuances that may not be immediately apparent through words alone.
Moreover, incorporating free mockup designs into your presentations can save time and reduce costs typically associated with custom designs. They allow for fast iterations and feedback collection, enabling more efficient refining of ideas and concepts.
The strategic use of free mockup designs is a powerful tool, serving not only as a visual aid but as a bridge between conceptualization and realization, making presentations more impactful and memorable.
Integrating Free Mockups Into Your Workflow
Successfully integrating free mockups into your workflow can streamline your design process and enhance productivity. To begin, create a dedicated folder on your system where you store all the downloaded mockups. This helps in keeping your resources organized and easily accessible. Consider naming subfolders based on categories, such as Business Cards, App Interfaces, or Packaging, for a systematic filing system.
Next, incorporate mockup usage into the initial stages of your design projects. By visualizing your design concepts with free mockups early on, you get the advantage of presenting a realistic picture to clients or stakeholders. This approach can significantly reduce the back-and-forth of design revisions as it provides a clearer understanding of the project's direction.
Use design software that supports smart objects, such as Adobe Photoshop, allowing you to seamlessly insert your designs into the mockups. Take advantage of these smart objects to make swift edits without the need to restart the integration process each time a change is required.
Make a habit of setting periodic reviews of new free mockup resources. Digital design trends evolve rapidly, and keeping abreast with the latest mockups ensures your projects don't lag in contemporary presentation styles. Additionally, you can share and collaborate the collected mockups with your team through cloud-sharing platforms, encouraging a centralized resource pool.
Give attention to branding consistency when using free mockups. Customize them to reflect your brand's visual identity, such as adjusting color schemes, typography, and logos, to maintain a coherent look across all client presentations or marketing materials.
Tips For Maximizing The Use Of Free Mockups
To truly harness the potential of a Free Mockup, it's essential to approach their use strategically. Here are some tips to get the most out of these valuable design tools:
Understand Your Goals: Clearly define what you aim to achieve with your chosen Free Mockup. Whether you're showcasing a client project, adding depth to your portfolio, or testing a new design concept, aligning the mockup's purpose with your objectives can enhance its effectiveness.
Pay Attention to Details: While Free Mockup templates are often straightforward, it's crucial to customize them meticulously. Ensure that all elements, including color schemes, fonts, and imagery, align with your brand or project requirements.
Test Across Platforms: Once you've integrated the Free Mockup into your design, view it across various devices and screen sizes. This helps ensure consistency and quality, making your designs more impactful.
Experiment with Variations: Don't hesitate to explore different Free Mockup options for the same project. Trying various styles and perspectives can provide new insights and potentially unveil more compelling presentations.
Document Your Process: For ongoing projects or when collaborating with teams, maintain a record of the adjustments made to each Free Mockup. This can assist in revisions and provide a clear understanding of how your design evolved.
Learn from Feedback: Share your mockup designs with peers or clients and gather constructive feedback. Understanding what works well and what doesn't allows you to refine your future use of Free Mockups.
By following these strategies, you can enhance both the aesthetic and functional value of the Free Mockup templates you choose, ensuring they serve as powerful allies in your design toolkit.
Common Mistakes When Using Free Mockups
While free mockups can be a valuable tool for designers, both beginners and seasoned professionals often fall into common pitfalls that can undermine their projects. Understanding these errors can save both time and effort in the creative process.
- Ignoring Licensing Agreements: Not all free mockups come with the same usage rights. Always check the license to ensure you can use the mockup for your intended purpose, whether it's personal, commercial, or for client projects. Violating these terms can lead to legal issues.
- Overlooking Quality: It can be tempting to use any available mockup considering it's free. However, prioritizing quality is crucial. Low-resolution or poorly designed mockups can detract from your work's professionalism and overall impact.
- Skipping Customization: Often, designers make the mistake of using free mockups as-is, without personalizing them to align with brand aesthetics. Tailoring these templates to fit your unique style and vision is essential for creating a cohesive presentation.
- Mismatch With Design Elements: Ensuring that the mockups you select visually match your design elements and project theme can prevent inconsistencies that distract or confuse your audience.
- Neglecting Scene Composition: Sometimes, a designer may not consider all elements in the mockup scene, which can result in awkward compositions. Evaluate the scene as a whole and make adjustments where necessary to enhance visual harmony.
- Disregarding File Formats: Using incompatible file formats can cause issues in editing and final presentation. Ensure the mockup files you download are compatible with your design software to avoid technical snags.
- Expecting Perfection: Finally, remember that free mockups might not meet every specific need. They should be seen as a starting point or enhancement rather than a one-size-fits-all solution.
By recognizing and avoiding these common mistakes, you can effectively leverage the benefits of free mockups to elevate your design projects and presentations.
Boosting Your Portfolio With Free Mockup Designs
Enhancing your portfolio with high-quality Free Mockup designs can set you apart in the competitive creative industry. By showcasing your designs in realistic and attractive contexts, potential clients can better visualize their concepts in action. Let's explore how incorporating Free Mockup designs can elevate your portfolio and open doors to new opportunities.
Firstly, using Free Mockup resources allows you to present your work in various settings without needing to invest in costly photography or setup. Whether it's a t-shirt design, a business card, or a digital platform, you can display your work in environments that resonate with your target audience. This versatility not only enhances the appeal but also demonstrates your ability to adapt designs across different media.
Secondly, regularly updating your portfolio with Free Mockup designs can highlight your range of skills and creativity. As trends evolve, keeping your portfolio fresh and in line with current design styles can capture the attention of prospective employers or clients. Moreover, it shows that you are engaged with the industry and willing to experiment with new concepts and technologies.
By utilizing a variety of Free Mockup templates, you broaden the scope of your portfolio. Prospective clients often look for designers who can bring their visions to life in diverse and innovative ways. By incorporating different mockup styles and themes, you demonstrate your capacity for versatility and innovation, which are highly sought-after traits in the design world.
As you enhance your portfolio with these designs, ensure that each piece is tailored to reflect your unique design philosophy and style, creating a cohesive and compelling narrative for your work. By doing so, you'll be well-positioned to stand out and attract the attention you deserve in this dynamic industry.
Frequently Asked Questions
What are free mockups and why are they useful?
Free mockups are pre-designed templates that allow designers to showcase their work in a realistic setting without having to create a scene from scratch. They are useful for presenting designs in a professional manner and saving time in the design process.
Where can I find free mockup downloads?
You can find free mockup downloads on various graphic design websites, online design communities, and resources like Freepik, Behance, and Dribbble, which offer a wide range of high-quality mockups for multiple design categories.
Are free mockups customizable?
Yes, most free mockups are customizable, allowing you to edit elements such as text, colors, and images to fit your specific design needs. Typically, these mockups come in PSD or AI formats, which can be easily edited using software like Adobe Photoshop or Illustrator.
What should I look for when choosing a free mockup?
When choosing a free mockup, consider factors such as resolution quality, ease of customization, the relevance of the scene to your design, and the licensing terms, ensuring you can use the mockup for both personal and commercial projects if required.
Can using free mockups affect the quality of my design presentation?
When selected carefully, free mockups can enhance the quality of your design presentation by providing a professional and realistic context. However, using low-quality or poorly designed mockups can detract from your work, so choose high-resolution and visually appealing options.
Is it ethical to use free mockups in client projects?
Using free mockups in client projects is ethical as long as you comply with the licensing agreement provided by the mockup creator. Always check the terms of use to ensure that commercial use is permitted if you plan to include them in client projects.
Can free mockups be used for branding purposes?
Yes, free mockups can be tremendously beneficial for branding purposes, as they provide a realistic representation of how brand elements will appear in real-life situations, aiding in the visualization and approval process of brand-related designs.
Free Mac Apps Download
Introduction To Free Mac Apps Download
In today's digital age, having access to quality software without breaking the bank is an incredible advantage. With countless Free Mac applications available, users can enhance their computing experience by downloading tools that offer functionality ranging from productivity aids to creative tools. These apps are designed to meet various needs without the hefty price tag usually associated with high-end software.
Whether you are a student, professional, or enthusiastic hobbyist, Free Mac apps provide an opportunity to explore and leverage the full potential of your device. Not only do these applications offer a cost-effective solution, but they also encourage experimentation with different types of software that can enhance personal and professional computing tasks.
Moreover, the App Store is replete with free offerings that are vetted for quality and security, making it easier for users to find reliable solutions. Additionally, alternative resources available online, when used cautiously, can significantly expand your Mac's capabilities. In this section, we delve into the practical aspects of accessing and utilizing these Free Mac apps to optimize your device.
Understanding The Benefits Of Free Mac Applications
Diving into the world of Free Mac applications can open up numerous opportunities for users, offering a range of advantages that enhance and complement your digital lifestyle. One of the most significant benefits is cost-efficiency; without spending a dime, users can access high-quality software that simplifies everyday tasks, fosters productivity, and provides enjoyment.
Another significant advantage is the opportunity for experimentation. With so many Free Mac applications available, users can explore different tools to find what suits their needs best. This flexibility allows Mac users to try out new software without the commitment of purchasing paid versions. If a specific app doesn’t meet your needs, you can easily uninstall it and try another, ensuring the perfect fit for your requirements.
Moreover, these applications are often developed by passionate creators and open-source communities who regularly update their software to improve user experience and functionality. This means you benefit from continuous enhancements and security updates, which keep applications running smoothly and safely.
Free Mac applications often embrace versatility, providing creative solutions and unique features that can cater to niche requirements not always covered by mainstream paid software. Whether it’s for productivity, entertainment, or utility, these applications cover a diverse array of categories, making it easier to address specific tasks efficiently.
How To Find Reliable Websites For Free Mac Apps
In the quest to download Free Mac applications, it's crucial to prioritize reputable sources. Start by checking Apple’s official App Store, which ensures apps have undergone a security vetting process. However, exploring beyond the App Store can offer a richer variety of options. Here’s how to identify trustworthy sites:
- Research Thoroughly: Utilize forums like MacRumors and Reddit’s Mac communities to gain insights on proven and secure sites for app downloads. User reviews and discussions often highlight dependable sites and share experiences about potential risks.
- Check the Site's Reputation: Prioritize websites that have a long-standing reputation and a record of security. Websites like MacUpdate and Softpedia are well-regarded for their extensive library of secure applications.
- Verify Developer's Credentials: Reliable websites often allow for direct downloads from the developer’s page. Look for well-known developer names and check for positive reviews or ratings.
- Look for HTTPS and Security Seals: Reliable sites typically use HTTPS. Additionally, look for security certifications or endorsements which can signify a safer browsing and downloading experience.
- Exercise Caution with Affiliate Links: Some sites may offer affiliate links. While not inherently dangerous, ensure these do not lead to suspicious third-party download managers or offers.
By being diligent and conscientious about where you download from, you can enjoy the variety of Free Mac apps while maintaining the security and integrity of your device.
The Best Websites For Free Mac App Downloads
When it comes to getting the most out of your Mac without spending a dime, knowing where to search for Free Mac apps is a game-changer. Below is a list of some of the best and most reliable websites where you can safely and quickly download Free Mac applications:
- MacUpdate: A long-standing platform renowned for its extensive database of Macintosh software. With user reviews and ratings, MacUpdate helps users make informed decisions about app downloads.
- CNET Download: A well-respected resource offering a range of free software. CNET provides verified downloads, ensuring that your Mac stays safe from malware and harmful applications.
- Softonic: Known for its comprehensive selection of software, Softonic offers both free and paid Mac apps. Their detailed reviews and news updates about the latest software releases make it a fantastic resource for tech enthusiasts.
- SourceForge: Another excellent choice for open-source and free applications, especially for those interested in development and tech projects. SourceForge offers a transparent process by hosting open-source projects directly.
- GitHub: While primarily a repository for developers, GitHub has a myriad of free and open-source apps available for Mac. It's particularly useful for those who don't mind compiling apps directly from the source code.
- The Mac App Store: While the Mac App Store predominantly features paid applications, it also offers a wide array of free apps. This is often the safest method since Apple thoroughly vets apps for security and quality.
By utilizing these websites, you can explore an array of applications that enhance your Mac's functionality and enrich your user experience—all for free. As you download apps from these platforms, remember to review user ratings and feedback to ensure the app meets your needs and maintains your Mac's integrity.
Step-By-Step Guide To Downloading Free Mac Applications
Downloading Free Mac applications can significantly enhance your Mac experience. Here’s a straightforward guide to getting started:
- Identify Your Need: Determine what kind of app you’re looking for—be it productivity, creativity, or utility. This will narrow down your search and make finding the right app easier.
- Search Through Trusted Websites: Make use of reputable sites such as the Mac App Store or other vetted platforms like MacUpdate and CNET. Reviewing these sources will help ensure you download safe and reliable Free Mac applications.
- Read Reviews and Ratings: Always check user reviews and ratings to get insight into the app’s performance. This step is critical in avoiding apps with poor performance or those that aren't user-friendly.
- Check System Requirements: Before downloading, ensure that your Mac meets the required system specifications for the app to function properly. This will help prevent compatibility issues and ensure smooth operation.
- Download and Install: Click on the download link from the trusted source. Once the download is complete, locate the file in your Downloads folder and double-click to start the installation process. Follow the on-screen instructions to complete the installation.
- Configure Settings: After installation, open the app and adjust the settings according to your preferences for optimal performance.
- Update Regularly: Keep your apps updated to the latest version. Regular updates often come with bug fixes and new features that enhance the app’s performance and security.
By following these steps, you can safely and efficiently add Free Mac applications to your system, empowering you to optimize your workflow and enhance your digital experience.
Protecting Your Mac While Downloading Free Apps
Downloading Free Mac applications can be a double-edged sword if you don't take proper precautions. Here are some key strategies to ensure your Mac remains safe:
- Use Trusted Sources: Always download from reputable websites or directly from the Mac App Store. These sources vet applications for safety, minimizing the risk of malware.
- Install Antivirus Software: Even though macOS has in-built security features, extra protection with a good antivirus program can help detect any threats before they affect your system.
- Keep macOS Updated: Regularly update your operating system to ensure you have the latest security patches, which protect against vulnerabilities.
- Check App Permissions: Review the permissions an application asks for during installation. If it requests access to sensitive data without clear reasons, reconsider downloading it.
- Read User Reviews: User feedback can provide insights into potential issues with applications, helping you avoid those that might harm your system.
- Backup Regularly: Maintain a backup through Time Machine or another backup service. This can help recover your data in case of an issue with a downloaded app.
- Use a VPN: When downloading from less familiar sources, a VPN can enhance your security by encrypting your internet connection, protecting personal information from potential hackers.
By implementing these measures, your Mac will remain protected while you explore the plethora of Free Mac apps available, allowing you to make the most out of your device without compromising on security.
Maximize Mac Efficiency With Free Applications
Boosting your Mac's performance doesn't necessarily require a hefty investment in software. In fact, many Free Mac applications are designed specifically to enhance efficiency without costing you a dime. These apps can optimize processes, streamline workflows, and ensure that your Mac operates at its peak potential. Below, we delve into several categories of free software that can help enhance your Mac experience.
System Cleaners and Optimizers: Tools like CleanMyMac X (free version) provide a thorough cleanup of redundant files and optimize your Mac’s speed. Look for applications that offer cache cleaning, log clearing, and memory optimization features.
Task Managers: Using free task management apps such as Todoist or Any.do can help you keep track of tasks, prioritize work, and boost your productivity seamlessly.
Cloud Storage Solutions: Free apps like Google Drive and Dropbox not only offer additional storage but also ensure your work is accessible anywhere, facilitating efficient collaboration and file management.
Note-Taking Applications: Tools like Evernote or Simplenote empower you to compile notes, ideas, and reminders in a single, easily accessible space, enhancing organization and workflow.
Communication Platforms: Keep in touch with team members and friends through streamlined communication offered by apps like Slack or Skype, available for free with robust features.
Incorporating these Free Mac apps can greatly enhance your Mac's performance while maintaining cost-efficiency. Ensure that you regularly update these applications to enjoy the latest features and security enhancements, keeping your Mac running smoothly and securely.
Top Free Mac Apps For Productivity
In an era where productivity is key, having the right tools at your fingertips can make all the difference. Fortunately, the right selections of Free Mac apps can significantly enhance your workflow without breaking the bank. Here are some top picks that are sure to boost your productivity:
1. Notion: This versatile app combines note-taking, task management, and databases into one cohesive platform. It’s perfect for organizing personal projects or collaborating with teams.
2. Todoist: An intuitive task manager that helps you keep track of projects and deadlines with ease. Its simplicity and practical features make it a must-have for effective task management.
3. Slack: Ideal for communication and collaboration in a professional setting, Slack integrates seamlessly with various tools to keep team interactions smooth and organized.
4. Evernote: As a classic in the world of productivity apps, Evernote allows for easy note-taking and organization, making it easier than ever to capture ideas and information on the go.
5. Trello: Known for its user-friendly interface, Trello uses boards, lists, and cards to help you manage tasks and projects efficiently, perfect for visual planners.
6. Google Calendar: This app is indispensable for scheduling and managing time effectively. With features like multiple calendar creation and integration with other services, it ensures you never miss an important meeting.
7. LastPass: Keeping track of passwords can be a daunting task; LastPass securely stores your passwords and personal information, allowing for quick and easy access when needed.
These Free Mac apps are not only powerful but also user-friendly, meaning you can hit the ground running and enhance your productivity with minimal hassle. Ensuring you have the right apps tailored to your workflow can lead to significant time savings and efficiency gains.
Troubleshooting Common Issues With Free Mac Apps
When it comes to downloading Free Mac applications, users may occasionally encounter certain issues that can hinder the smooth functioning of these apps. Here’s a guide to addressing some of the most frequent problems:
App Crashes: One of the common issues is applications crashing upon launch. To resolve this, ensure that your macOS version is compatible with the app. Updating to the latest version or reinstalling the app might help.
Performance Lag: If the app is sluggish or unresponsive, check whether there are too many apps running simultaneously; this can consume system resources. You might also consider clearing cache files or increasing RAM space.
Installation Errors: If you face installation issues, make sure that your Mac trusts applications from the source. Go to System Preferences > Security & Privacy, where you can allow the app to be installed.
Compatibility Problems: Sometimes, free apps are not optimized for the latest macOS updates. In this case, checking the app's official website for any available updates or patches can be beneficial.
In-App Bugs: Should you encounter bugs within the app, look for updates from the developers, as they often release fixes for reported issues. Reporting bugs can also be valuable for future improvements.
Connectivity Issues: Ensure that your internet connection is stable. If the app requires online access, a poor connection could affect its functionality.
Addressing these troubleshooting steps can significantly enhance your experience with Free Mac apps, ensuring they run smoothly and efficiently on your system.
Is It Safe To Use Free Mac Apps?
When considering free Mac apps, safety is a significant concern for many users. While these applications can enhance productivity and add functionality to your Mac, it's essential to ensure they're safe to use. Here are some tips to help you evaluate the safety of these applications:
- Source Verification: Always download apps from reputable sources such as the Mac App Store or trusted developer websites. These platforms usually have security protocols in place to protect users from harmful software.
- User Reviews and Ratings: Check the reviews and ratings of an app before downloading. User feedback can provide insights into any issues or risks associated with the app.
- Permissions Review: Pay attention to the permissions the app requests. If an app asks for access to information or system parts that seem unnecessary, it's a red flag.
- Regular Updates: Ensure the app is regularly updated by the developer. Frequent updates imply the app is maintained and security vulnerabilities are addressed.
- Antivirus Software: Use reliable antivirus software to scan and protect your Mac from malware and viruses associated with some free apps.
By exercising caution and using these strategies, you can enjoy the benefits of free Mac apps without compromising your computer's safety. Always stay informed and diligent about the sources and nature of the applications you install on your Mac.
Frequently Asked Questions
What are the benefits of using free Mac applications?
Free Mac applications offer cost savings, allowing users to access essential tools without financial burden. They also provide a way to test software before committing to a paid version, ensuring it meets user needs.
How can I ensure the free Mac apps I download are safe?
To ensure safety, download apps from reputable sources such as the Mac App Store or the developer's official website. Check user reviews and ratings, and ensure your Mac’s security settings are up to date.
Which are some must-have free Mac apps for productivity?
Must-have free Mac apps for productivity include Evernote for note-taking, Trello for project management, and LibreOffice for document editing and spreadsheets.
Are there any free Mac apps available for creative work?
Yes, there are several free Mac apps for creative work, including GIMP for image editing, Audacity for audio editing, and Blender for 3D graphics and animation.
How can free Mac apps enhance my workflow?
Free Mac apps can enhance your workflow by providing tools that improve organization, communication, and task management. Apps like Slack for team collaboration and Google Drive for cloud storage are popular choices.
What are some challenges of using free Mac apps?
Challenges may include limited features compared to paid versions, occasional ads, or lack of customer support. Some free apps may not be updated as frequently, which can affect security and performance.
Where can I find a comprehensive list of free Mac apps to download?
Comprehensive lists of free Mac apps can be found on technology blogs, software directories, or sites dedicated to Mac enthusiasts. Websites like MacUpdate and Macworld often have curated lists of recommended free apps.
Free Layered Psd Download
Understanding The Benefits Of Free Layered PSDs
In the world of graphic design, Free Layered PSDs are invaluable tools that provide a myriad of benefits, particularly for designers looking to enhance their productivity and creativity without additional costs. These files are typically created in Adobe Photoshop and contain multiple layers that separate different components of the image, offering immense flexibility. This setup allows designers to easily modify specific parts of the design without affecting the entire image.
One of the primary benefits of using Free Layered PSDs is the ability to customize designs quickly and efficiently. Since the elements are organized in separate layers, designers can adjust colors, shapes, and text independently, facilitating a more personalized and dynamic design process. This is especially helpful for projects that require quick turnarounds or multiple variations.
Another advantage is the educational value they offer. Designers, especially those who are still learning, can dissect these files to understand the structure and layout of a professional design. This provides a hands-on learning experience that can significantly boost their skills and competency in using design software.
Moreover, Free Layered PSDs are a cost-effective resource for small businesses and freelancers who might not have the budget to hire professional designers for every project. By utilizing these files, they can maintain a high-quality design standard without incurring extra expenses.
The sharing and collaboration potential of PSD files cannot be overstated. Designers can easily send layered PSD files to colleagues or clients, enabling collaborative efforts where team members can make edits and suggestions directly within the design. This streamlines communication and approval processes, ultimately enhancing overall workflow efficiency.
Where To Find High-Quality Free Layered PSD Downloads
One of the most essential aspects of enhancing your design capabilities is finding reliable sources for Free Layered PSD downloads. Here are some reputable platforms where you can access high-quality resources:
- Behance: A platform where designers showcase their work, Behance offers a wide array of Free Layered PSD files shared by professional artists. Explore various categories to find elements that suit your project needs.
- Freepik: Known for its extensive library, Freepik provides numerous Free Layered PSDs suitable for graphic designers needing templates for anything from web designs to print material.
- GraphicBurger: This site features a carefully curated collection of free design resources, including Free Layered PSDs. Its offerings are not only free but also of professional quality.
- Pixeden: Offering a mix of free and premium files, Pixeden specializes in Free Layered PSDs that cater to a wide array of design projects, from realistic mockups to versatile templates.
- PSD Repo: Dedicated to providing only the best free PSD designs, PSD Repo collects a variety of Free Layered PSDs that are updated regularly, ensuring access to the newest trends and styles.
- DeviantArt: This massive online community hosts numerous designers who often share Free Layered PSDs. Search through various categories and find unique resources for creative projects.
These platforms are excellent starting points for discovering Free Layered PSDs that can elevate your design projects without the need for a significant investment. By leveraging these resources, you'll be able to experiment with different styles and techniques, ultimately developing a more dynamic and professional portfolio.
Step-By-Step Guide To Download Free Layered PSD Files
To make the most of the creative potential of Free Layered PSD files, follow this simple step-by-step guide. This will ensure that you efficiently download the files and are ready to use them in your design projects.
Identify Reliable Sources: Begin by selecting reputable websites that offer Free Layered PSD downloads. Make sure to choose sources known for their quality and trustworthiness. Refer to the list in the Top Websites Offering Free Layered PSD Download Options section for suggestions.
Search for Specific Designs: Use search tools on these platforms to find specific PSD designs relevant to your project. Utilize keyword searches like free flyer PSD or free business card PSD to narrow down results.
Review File Details: Before downloading, check the file details such as file size, layer structure, and software requirements. This information is typically found in the description or under file specifications.
Download the File: Once you've found the desired PSD file, click the download button. You may need to create a free account or subscribe to a newsletter to access certain downloads.
Verify and Organize: After downloading, verify the file by opening it in your preferred image editing software. Check that all layers are intact and the file is not corrupted. Then, organize your PSD files into folders for easy access in future projects.
Back-Up Your Files: Store your downloaded Free Layered PSD files in a secure location or use cloud storage solutions to prevent data loss.
By following these steps, you will streamline the process of acquiring valuable Free Layered PSD files, enabling you to enhance your creative workflow efficiently.
Customizing Your Design Using Layered PSDs
Customizing your designs with Free Layered PSDs offers immense flexibility and creativity, allowing designers to transform their ideas with precision. By leveraging the power of layers, you can modify every element of the design separately, enhancing the most intricate aspects without altering other sections. This versatility is ideal for both novice and professional designers aiming to save time while tailoring designs to specific needs.
Begin by opening your Free Layered PSD file in Adobe Photoshop. Familiarize yourself with the structure, as these files typically contain various layers such as text, shapes, and images. Use the layers panel to toggle the visibility, rearrange, or lock layers to prevent unintended edits. This ensures that each component of your design is distinctly editable, maintaining the integrity of your design workflow.
To adapt the text to your brand's voice, navigate to the text layers. Select the text tool, and you can easily change fonts, sizes, colors, and alignments. For shapes and images, use the selection tool to move or resize elements to better fit your design's layout. Adjust layer styles, such as shadows and glows, through the layer styles menu to add depth and dimension to your project.
For more advanced customization, apply adjustment layers to change colors, contrast, and brightness, achieving a cohesive aesthetic. These adjustments, when applied solely to specific layers, prevent unwanted changes to other elements, providing a non-destructive editing process. Incorporate vector objects or custom brushes to introduce new design elements that complement the original PSD structure.
Regularly save your customized version as a new PSD file to preserve the original Free Layered file for future projects. This practice ensures that you can revisit and reuse your customized designs while maintaining an organized workflow.
Top Websites Offering Free Layered PSD Download Options
Finding the right resources for free layered PSD files can greatly enhance your design toolkit. Here are some top websites where you can download high-quality PSD files for your next project:
Freepik: Known for its diverse collection of design resources, Freepik offers thousands of free layered PSD files covering various themes and styles. Their search functionality and frequent updates make it easy to find the latest trends in graphic design.
Pixeden: A well-known platform among designers, Pixeden provides a wide array of free layered PSD templates. Whether you're looking for mock-ups, UI kits, or icons, Pixeden has a robust selection to choose from.
GraphicsFuel: With a focus on high-quality and unique design resources, GraphicsFuel offers a curated selection of free layered PSD downloads. Each file is crafted with attention to detail, making it ideal for professional use.
GraphicBurger: This site provides a delectable collection of PSDs, including UI kits, templates, and mock-ups. Known for quality and ease of use, GraphicBurger regularly updates its library, offering designers the freshest resources.
PSD Repo: Focusing solely on PSD file sharing, PSD Repo is an excellent place to find free layered PSD files. The platform is easy to navigate, with categories that help pinpoint exactly what you need for your design project.
Dribbble: While primarily a showcase platform for creatives, Dribbble often features free layered PSD files shared by designers. Follow your favorite contributors or explore new styles through these files.
Behance: Like Dribbble, Behance allows designers to upload and share their work, including free layered PSDs. This platform is an excellent source for finding unique and professional-grade resources.
These websites not only provide you with the basic tools you need but also inspire and expand your creative horizons. Be sure to examine the license agreements before using the downloaded files to ensure compliance with their terms.
How Free Layered PSDs Enhance Your Design Workflow
Incorporating Free Layered PSDs into your design workflow can significantly streamline your creative process. These files are fully editable, enabling you to modify every element, from colors and text to images and effects. This flexibility allows designers to quickly customize templates to suit specific project requirements, saving valuable time and effort.
The structured nature of Free Layered PSDs promotes an organized workflow. By having separate layers for each design component, you can effortlessly manage and adjust elements without affecting the entire composition. This also facilitates collaboration, as team members can communicate changes or suggestions more effectively, making teamwork smoother and more efficient.
Free Layered PSDs are particularly beneficial for those who frequently work on tight deadlines. With pre-designed templates, designers can expedite their projects, focusing more on enhancing creativity rather than starting from scratch. Additionally, the ability to experiment with various design alterations without risking the original layout supports a more productive iteration process.
Another advantage is the educational aspect. For budding designers, exploring Free Layered PSDs provides insight into professional techniques and design trends. By dissecting and analyzing these files, you can gain a deeper understanding of design principles, thus enhancing your skills and proficiency in using graphic design software.
The integration of Free Layered PSDs into your workflow leads to higher efficiency, improved output quality, and an enriched creative process, making them an invaluable resource for both novice and seasoned designers alike.
Common Mistakes To Avoid With Free Layered PSD Files
When working with Free Layered PSD files, designers often make certain mistakes that can affect the quality and efficiency of their projects. To ensure you maximize the benefits of these resources, avoid the following common pitfalls:
- Ignoring File Organization: A neatly organized PSD file is critical. Failing to name and sort layers can lead to confusion and extended project timelines. Always group related layers and employ descriptive names.
- Overlooking Resolutions: Not paying attention to the resolution of your PSD files can result in poor-quality designs. Free Layered PSDs come in various resolutions, so match them to your project's needs to maintain sharpness and clarity.
- Neglecting to Check Usage Rights: Free Layered PSD files often come with usage limitations. Always review the terms of use to ensure you are compliant, especially when the design is for commercial purposes.
- Deleting Original Layers: While customizing, avoid deleting original layers. Instead, duplicate them before making changes. This practice preserves the initial design and allows quick reversion if needed.
- Underestimating Layer Simplification: Excessive layers can make your file unnecessarily complex. Learn to merge layers where possible while maintaining editability to streamline your workflow.
- Not Backing Up Files Regularly: Constantly working on your PSDs without backing them up can be risky. Regularly save different versions to avoid losing progress due to unforeseen circumstances.
By steering clear of these mistakes, you can ensure that your use of Free Layered PSD files is both efficient and effective, paving the way for high-quality and professional design outputs.
Creating Professional Designs Using Free Layered PSDs
When it comes to producing eye-catching designs, Free Layered PSD files offer unparalleled flexibility and creative control. These files allow designers to manipulate individual layers, making it easy to adjust colors, shapes, and other elements without compromising the integrity of the original image. This capability is particularly advantageous for projects that demand precision and customizability.
To begin creating professional designs, start by selecting a Free Layered PSD file that aligns with your project's goals. Opt for files that already contain high-resolution imagery and sophisticated design elements, which can save you time and effort in the creative process.
Customizing your design requires a clear understanding of the layers within the PSD file. Organizing these layers by grouping and naming them appropriately will streamline your workflow, making it easier to locate and modify the necessary components. Techniques such as utilizing layer masks can further refine edits, especially when blending images or applying effects.
Graphic designers often rely on Free Layered PSD files to enhance their design portfolio, offering clients fresh and innovative solutions. By incorporating these PSDs, one can demonstrate versatility and contemporary aesthetics, which can be crucial in competitive markets.
Taking advantage of the numerous resources available at your disposal, such as design tutorials and community forums, can expand your knowledge and improve your proficiency in working with layered PSD files. With practice and experimentation, transforming a Free Layered PSD into a polished and professional design will become second nature.
Troubleshooting Issues With Free Layered PSD Downloads
Downloading Free Layered PSD files should be a seamless process, but occasionally, users might face some issues. Understanding common challenges can save time and ensure a smoother experience.
One frequent issue is the compatibility problem. Ensure that your version of Adobe Photoshop is compatible with the downloaded PSD files. Check the file specifications before downloading to verify compatibility with your software.
Corrupted files may sometimes occur due to incomplete downloads. If a file doesn't open, try re-downloading it. Check your internet connection for stability to avoid partial downloads, which often lead to corrupted files.
Another problem you may encounter is large file sizes causing slow downloads. If this is the case, attempt downloading during off-peak hours for faster speeds, or check for a compressed version if available.
If you experience issues with the appearance of the PSD, such as missing layers or elements, verify that all required fonts and resources are installed on your system. Many Free Layered PSDs rely on specific assets that you'll need to replicate the intended design accurately.
Permission issues can sometimes block access or editing of PSD files. Ensure the file permissions are correctly set on your system to allow edits. Contact the website or source for support if you're unable to resolve the permission settings.
Maximizing The Use Of Free Layered PSDs For Your Projects
Once you've got your hands on Free Layered PSDs, the next step is making the most of these versatile resources to elevate your design projects. Here are several strategies to help you unlock their full potential:
Organize Layers Effectively: One of the significant advantages of Free Layered PSDs is the ability to organize elements according to your design needs. Start by familiarizing yourself with layer groups and naming conventions used in your PSD files. Group similar elements and use descriptive names for layers to streamline your workflow.
Customize to Align with Brand Identity: Tailor the design elements within your Free Layered PSDs to reflect the unique identity of your brand. Modify colors, fonts, and icons to ensure they are consistent with your brand guidelines. This will help you maintain a cohesive visual identity across various projects.
Experiment with Layer Styles: Take advantage of the flexibility offered by PSD layer styles. Experiment with different blending options, shadows, and effects to add depth and interest to your projects. This experimentation can lead to more dynamic and captivating designs.
Incorporate Textures and Patterns: Enhance the visual appeal of your designs by integrating textures and patterns into your Free Layered PSDs. Many PSDs come with built-in texture layers, but you can also import additional elements to add complexity to your work.
Repurpose Elements Across Projects: Save time and maintain consistency by repurposing commonly used elements across different projects. Whether it's a button design, background pattern, or logo, reusing these files can expedite the design process while ensuring consistency.
Keep Your PSD Files Updated: As software tools improve, keep your PSD files updated to take advantage of the latest features and improvements. This can enhance both performance and accessibility, ensuring your design process remains efficient.
By implementing these strategies, you can ensure that your use of Free Layered PSDs is not only efficient but also productive, maximizing the impact of your design projects.
Frequently Asked Questions
What are layered PSD files?
Layered PSD files are Photoshop documents that contain multiple layers of graphics, text, and effects. These layers allow for easy editing and customization of individual elements in your design.
Why should I use free layered PSD downloads?
Free layered PSD downloads are a cost-effective way to access high-quality design resources. They allow designers to quickly customize and create professional-looking graphics without starting from scratch.
Where can I find free layered PSD downloads?
Many websites offer free layered PSD downloads, such as Freepik, Pixeden, and GraphicBurger. These sites provide a wide range of PSD files for different design needs, from web templates to social media graphics.
How do I edit layered PSD files?
To edit layered PSD files, you need software like Adobe Photoshop. Open the PSD in Photoshop and navigate the Layers panel to make adjustments to various elements, such as text, colors, and images.
Are there any limitations to using free PSD files?
While free PSD files are a valuable resource, they might come with limitations such as requiring attribution, limited customization options, or specific terms of use. Always check the licensing agreement before using them in commercial projects.
Can I use free PSD files for commercial purposes?
It depends on the file's licensing terms. Some free PSD files are available for commercial use, while others are not. Always review the license details provided by the download source before using the PSD files in any commercial work.
What are some best practices for using layered PSD files?
To make the most of layered PSD files, ensure that you maintain the original file structure, save copies with different filenames to track revisions, and use non-destructive editing techniques to preserve the quality of the original layers.
Free Graphic Resources
Understanding Free Graphic Resources: An Introduction
In today's digital age, visual content plays a pivotal role in communication and branding. Whether you're a budding designer or a seasoned creative professional, having access to a diverse array of graphic resources can significantly enhance your projects. The concept of Free Graphic resources revolves around offering designers a treasure trove of visual elements without any cost. These resources can include anything from stock photos, vectors, and illustrations to templates and fonts.
One of the primary advantages of utilizing Free Graphic resources is their accessibility. They offer an excellent solution for projects with tight budgets or those just starting in the design field. However, the quality of free graphics can vary widely, which underscores the need for discernment when selecting resources. By tapping into these assets, designers can quickly expand their creative toolkit, enabling them to produce professional-looking materials without the overhead costs associated with custom designs.
Moreover, the proliferation of platforms offering Free Graphic resources has democratized design, allowing individuals and small businesses to compete on a more level playing field with larger corporations. This accessibility fosters creativity and innovation, empowering designers to experiment with new styles and techniques without a significant investment.
As you delve deeper into the world of free graphic resources, you'll discover a plethora of options tailored to various design needs. It's essential to approach these resources with a strategic mindset, ensuring that they align with your project's aesthetic and branding goals. Throughout your exploration, you'll find that the perfect fusion of ingenuity and resourcefulness can lead to truly remarkable design outcomes.
Benefits Of Using Free Graphic Resources In Design Projects
Incorporating free graphic resources into your design projects offers numerous advantages, making it an attractive option for designers on a budget. Here are some key benefits:
Cost-Effectiveness: The most obvious advantage is savings. Utilizing free graphic materials eliminates the need for expensive subscriptions or purchases, freeing up resources for other areas of your project.
Variety and Diversity: A wide array of free graphic resources is available, ranging from icons and illustrations to templates and textures. This variety allows you to explore different styles and design elements without financial constraints.
Time Efficiency: Free resources can significantly reduce the time spent on creating elements from scratch. Designers can quickly find high-quality assets that fit their project requirements, enabling them to meet tight deadlines without sacrificing quality.
Skill Enhancement: Working with free graphic resources can serve as a learning opportunity. By studying and modifying these assets, designers can develop new skills and techniques, enhancing their overall design proficiency.
Flexibility: Many free resources are easily customizable, allowing designers to tailor them to fit specific project needs. This flexibility enables the creation of unique and personalized designs while maintaining a professional standard.
Overall, the strategic use of free graphic resources can enhance your design projects by providing high-quality elements without breaking the bank, all while speeding up your workflow and allowing creative exploration.
How To Find Reliable Free Graphic Resource Platforms
Finding reliable platforms for free graphic resources involves a strategic approach to ensure quality and legal peace of mind. Here are some steps to guide you:
1. Check for Licensing Information
When searching for free graphic platforms, always prioritize those that provide clear and comprehensive licensing information. This ensures you understand how you can legally use the resources in your projects.
2. Review User Feedback and Ratings
Before downloading, review user feedback and ratings on the platform itself or on review websites. This can give insight into the quality and reliability of the graphics offered.
3. Explore Community Forums and Resources
Join design communities and forums to seek recommendations for trusted free graphic resource platforms. Experienced designers often share their go-to sites and any issues they may have encountered.
4. Test Resource Quality
Download a few resources to evaluate the file quality and variety offered. Reliable platforms typically maintain high standards for their downloadable content.
5. Consider Platform Updates and Maintenance
Reliable free graphic platforms are updated regularly with new content and maintain effective site functionality. Checking a site's update log or blog can give insights into its reliability and commitment to maintaining quality offerings.
6. Verify Security and Protection
Ensure the website offers secure browsing features (e.g., HTTPS) to protect your browsing and download activities from potential threats.
By following these steps, you can confidently navigate the plethora of options and select reliable free graphic resources to power your creative projects.
Exploring Popular Websites Offering Free Graphic Resources
When embarking on a creative project, finding the right design elements can be a game-changer. Thankfully, there are numerous websites offering high-quality,
free graphic resources. Here’s a look at some top platforms that can enrich your design toolkit:
- Unsplash: Known for its large collection of free high-resolution photos, Unsplash provides images that can be freely used for commercial and non-commercial purposes without the need for permission or attribution.
- Pexels: Similar to Unsplash, Pexels offers a vast array of free graphic images and videos, all available for use under a flexible license that doesn’t require crediting the photographer.
- Pixabay: With its repository of over 1.9 million stock images, videos, and music, Pixabay is a go-to site for free multimedia resources, aiding in more immersive project designs.
- Freepik: Offering more than just photos, Freepik provides vectors, PSDs, icons, and illustrations that are perfect for detailed design work. A free account offers access to a wide range of graphics, with even more available via premium subscription.
- Vecteezy: A dedicated platform for vector art enthusiasts, Vecteezy allows access to both free and pro licenses, making it easy to find scalable graphics ideal for any project.
These platforms are invaluable for creators, eliminating the cost barriers traditionally associated with obtaining high-quality design resources. Whether you’re working on web projects, marketing materials, or personal artwork, these sites provide a treasure trove of
free graphic assets ready for you to explore.
Best Practices For Utilizing Free Graphic Designs
When working with free graphic designs, it's essential to follow best practices to ensure your projects are both polished and legally compliant. Understanding licensing agreements is the first step; many free graphic resources come with specific usage rights. Always check whether the free graphic requires attribution or if it's limited to non-commercial use.
Organization is key when incorporating free graphic elements into your workflow. Create a digital library where you can categorize and tag your resources based on their type, style, and color palette. This not only speeds up the design process but also ensures you can quickly find the right graphic when needed.
Customization is another critical aspect. While many free graphic designs come ready to use, tweaking them to align with your brand's aesthetic or project requirements can significantly enhance their impact. Use design software to adjust colors, shapes, or even combine different elements for a more unique look.
To maintain a high-quality output, always focus on resolution. Ensure that the free graphic resources you download are of suitable resolution for your intended medium, whether it's digital or print. High-resolution graphics maintain their clarity and detail, which is crucial for professional results.
While free graphic resources provide an easy way to source quality designs, it's important to balance them with original content. Overreliance on these resources can make your designs feel formulaic or less distinctive. Integrate free elements as part of a broader, custom strategy to create truly standout designs.
Legal Considerations When Using Free Graphic Resources
When incorporating free graphic resources into your projects, it's crucial to navigate the legal landscape carefully to avoid potential pitfalls. While these resources can offer tremendous value, overlooking their licensing terms can lead to unintended legal consequences.
- Understand Licensing Terms: Not every free graphic is offered under the same license. Common licenses include Creative Commons, GNU, or proprietary licenses unique to the platform offering the resource. Each of these may have different stipulations about how the graphics can be used.
- Attribution Requirements: Many free graphic resources require attribution to the original creator. Ensure you comply by providing credits as specified by the license on your project's page or within the design itself.
- Non-Commercial vs. Commercial Use: While some graphics are free for personal use, they might not be for commercial purposes. Verify whether the license allows commercial projects, especially if you intend to monetize your design work.
- Modifications and Derivative Works: Some licenses allow modifications, while others permit usage only in their original form. Know the limits on altering and creating derivative works from free graphics.
- Revocation of Licenses: Even if a resource is advertised as free, licenses can sometimes be revoked. It's often best practice to retain a copy of the license as it was at the time of download for your records.
By diligently reviewing and adhering to these legal considerations, designers can leverage free graphic resources efficiently and ethically, ensuring their projects remain within legal bounds while maximizing creative potential.
How To Customize Free Graphics For Personal Use
Customizing free graphic resources to align with your personal style can enhance the uniqueness of your projects. Here's a guide on how to effectively modify these graphics:
- Edit Colors: Most free graphic resources come in editable formats like AI, PSD, or SVG. Use software like Adobe Illustrator or GIMP to adjust the color palette to match your theme.
- Resize and Crop: Adjust the size and crop images or vectors to fit your specific project dimensions without losing quality. Tools like Canva or Photoshop are excellent for this purpose.
- Add Text: Insert or modify text elements within the graphics to convey personalized messages or branding. Make sure to choose fonts that complement the design.
- Apply Filters and Effects: Use filters, shadows, or glows to give your free graphic designs a distinct look. Tools like Figma offer dynamic effects to enhance visual appeal.
- Incorporate Into Larger Designs: Combine multiple free graphic elements to create complex visuals that tell a more comprehensive story.
- Ensure Consistency: While customizing, maintain a consistent style by using the same color schemes and font styles across all graphics for cohesion.
Customizing these resources allows you to transform generic elements into bespoke components that reflect your creative vision while preserving the integrity of the original design. Remember to check the usage rights and give appropriate credit where required.
Creating Stunning Designs With Free Graphic Elements
Transforming your design projects with free graphic elements is not only achievable but can also result in professional-grade visuals. By incorporating high-quality graphics available at no cost, designers can save on expenses while achieving impactful results. The key lies in your ability to creatively blend and customize these elements to align with your project's theme and goals.
Begin by selecting a cohesive set of free graphic resources that complement your overall design aesthetic. This involves choosing consistent color schemes, styles, and motifs that create visual harmony. Tools like Adobe Illustrator or Canva can be particularly useful in integrating these elements seamlessly.
Moreover, consider layering and combining different free graphic resources to add depth and dimension to your designs. For instance, using overlays or transparent PNG graphics can give your work a unique edge. Experimenting with various compositions can lead to eye-catching and dynamic results.
Remember, customization is key. Tailor free graphic elements to your needs by adjusting colors, sizes, and shapes. This ensures that the final output aligns closely with your vision and stands out among generic designs. Additionally, always keep your target audience in mind to ensure that the graphics resonate well with them.
Incorporating free graphic elements into your projects doesn't mean compromising on quality. With the right approach, these resources can enhance creativity, elevate visual impact, and expand your design possibilities without incurring additional costs.
Free Graphic Tools To Enhance Your Workflow
Incorporating free graphic tools into your design workflow can significantly streamline processes and offer professional-grade results without stretching your budget. Here, we explore some top free graphic tools that can enhance your productivity and creativity:
GIMP: An open-source alternative to Photoshop, GIMP offers robust features for photo retouching, image composition, and image authoring. It's highly customizable, allowing designers to adapt its functionality to suit particular project needs.
Inkscape: Ideal for creating vector graphics, Inkscape is perfect if you're looking to produce logos, sketches, and complex illustrations with precision. Its compatibility with a variety of formats means you can seamlessly integrate Inkscape designs into larger projects.
Canva: Known for its user-friendly interface, Canva provides a plethora of templates and design elements suitable for social media graphics, presentations, and more. Designers can quickly produce professional designs with minimal effort, making it great for on-the-go creativity.
Vectr: Vectr is a straightforward vector graphics editor that works both online and offline. It’s particularly useful for beginners, as it offers real-time sharing and collaboration features, along with step-by-step tutorials.
Krita: Originally developed for artists, Krita provides a rich set of painting tools, catering to illustrators looking to create concept art, texture, comics, and more. Its intuitive interface combined with industry-standard features makes it a favorite among traditional and digital artists alike.
Blender: For projects that require 3D graphics, Blender is a comprehensive tool providing support for modeling, rigging, animation, simulation, rendering, compositing—and even video editing.
These free graphic tools, when integrated into your existing design toolkit, can reduce costs while expanding your creative potential. Make sure to harness these resources to refine and elevate your designs while staying current with cutting-edge trends and technologies.
Future Trends In Free Graphic Resources And Design Innovation
The realm of free graphic resources is rapidly evolving, driven by technological advancements and changing user preferences. One significant trend shaping the future is the integration of artificial intelligence (AI) in design. AI-powered tools are simplifying the creation and customization of graphics, offering users intuitive platforms where they can generate unique designs with minimal effort. These tools are increasingly sophisticated, enabling designers to produce complex graphics faster and with more precision.
Another emerging trend is the emphasis on user-centric designs. As market demands shift, platforms providing free graphic resources are focusing more on personalized user experiences. This includes offering customizable templates that cater to niche markets, making it easier for designers to build tailored visuals that resonate with specific audiences.
Sustainability is also becoming a pivotal concern in design innovation, influencing the type of free graphic resources available. With increasing awareness around environmental issues, designers are seeking eco-friendly solutions. Consequently, there is a growing supply of resources that support sustainable design practices, including graphics that focus on themes of sustainability and templates that facilitate the creation of eco-conscious materials.
Collaboration tools are transforming how design work is executed, particularly in the context of remote work and global teams. Many platforms now offer integrated collaboration features, which allow multiple users to work on free graphic projects in real time, thereby enhancing productivity and creativity across dispersed teams.
The future of free graphic resources is being shaped by innovations in AI, personalization, sustainability, and collaborative processes. Keeping abreast of these trends will be essential for designers and creators aiming to leverage these resources to their full potential.
Frequently Asked Questions
What are some popular websites to find free graphic resources?
Some popular websites to find free graphic resources include Unsplash, Pexels, Pixabay, Freepik, and Canva. These platforms offer a wide range of images, vectors, and templates.
Are free graphic resources truly free to use for commercial projects?
While many free graphic resources are available for commercial use, it's essential to check the licensing terms of each resource. Some may require attribution or have restrictions on how they can be used.
How can I ensure the quality of free graphic resources I download?
To ensure quality, download graphics from reputable websites with user reviews or ratings, and always preview the resource when available. Additionally, using resources in high resolutions can maintain quality in your projects.
What types of free graphic resources are typically available?
Free graphic resources typically include stock photos, vectors, illustrations, icons, fonts, and design templates. These elements can be used in various creative projects, from web design to presentations.
Can I modify free graphic resources to better fit my project needs?
In most cases, yes, you can modify free graphic resources. However, always check the licensing terms to ensure modifications are allowed without restrictions.
How do free graphic resource websites support themselves?
Many free graphic resource websites support themselves through advertising, premium memberships, or offering premium resources for a fee while keeping a portion of their library free to attract users.
What should I do if I'm unsure about the usage rights of a free graphic resource?
If you're unsure about the usage rights of a free graphic resource, it's best to contact the creator or download platform for clarification. Some platforms also provide clear licensing information with each download.
Free After Effect Project Download
Introduction To Free After Effect Project Downloads
Free After Effects projects have emerged as a game-changer in the realm of video editing and motion graphics. They provide incredible value for both amateur and professional creators, enabling them to produce high-quality animations without incurring hefty software costs. With a plethora of resources available, these projects simplify complex animation processes, allowing users to focus on creativity rather than technical intricacies.
Such projects serve as a fantastic starting point for those new to After Effects, offering a practical way to learn the software's capabilities by deconstructing and experimenting with professionally designed templates. For seasoned professionals, Free After Effects projects save valuable time, enabling them to meet tight deadlines without compromising on quality.
The accessibility of these projects democratizes the field of digital animation. With platforms providing Free After Effects downloads, creators worldwide can contribute to a dynamic and innovative body of work. This not only encourages collaboration and sharing of knowledge but also stimulates creative growth by exposing users to diverse styles and techniques.
How To Find Free After Effect Projects
Finding high-quality Free After Effect projects can significantly enhance your creative workflow without breaking the bank. Here are some effective ways to locate these invaluable resources:
1. Online Forums and Communities: Joining After Effects-focused communities such as Reddit, Adobe forums, or Facebook groups can be a great starting point. Members often share links to Free After Effect projects and provide insights on how to utilize them.
2. Creative Marketplaces: Although some marketplaces sell premium content, they frequently offer free downloads either as giveaways or samples. Websites like Motion Array and Envato Elements occasionally offer Free After Effect projects under their free sections or during promotional periods.
3. YouTube Tutorials: Many tutorial creators on YouTube provide free project files as part of their lessons. Searching for tutorial videos related to After Effects and checking the description for download links can yield fruitful results.
4. Dedicated Freebie Websites: Some websites specialize in offering free creative resources, including After Effects projects. Sites such as Videezy, Mixkit, or RocketStock often list Free After Effect projects you can easily download.
5. Educational Institutions and Libraries: Some universities and libraries offer free digital resources, including software projects. If you are a student or have membership access, look into what might be available to you.
By exploring these avenues, you can find a plethora of Free After Effect projects to enhance your work creatively and professionally. Don't forget to check the license agreements, ensuring that the projects fit your intended use.
Benefits Of Using Free After Effect Projects
The use of Free After Effect projects offers a wide range of advantages for both novice and seasoned creators. One of the most significant benefits is cost-effectiveness. Projects that come at no cost are ideal for individuals and small businesses looking to minimize expenses while still achieving professional-quality visuals.
Another advantage is the time-saving aspect. Free After Effect projects often include ready-made templates that allow users to quickly input their content and render it without spending hours on manual design. This efficiency is particularly beneficial for professionals working under tight deadlines or juggling multiple projects simultaneously.
Additionally, Free After Effect projects provide an excellent learning opportunity. By dissecting and customizing these projects, users can gain a deeper understanding of Adobe After Effects, improving their skills in animation and motion graphics. This hands-on experience is invaluable for anyone looking to enhance their portfolio and technical proficiency.
Moreover, Free After Effect projects foster creativity and experimentation. Without the pressure of financial investment, users are free to explore different styles and effects, allowing for bold and risk-taking design choices. This freedom contributes to more innovative and imaginative project outcomes.
These projects promote a sense of community. Many creators who offer their work for free do so to support their peers and foster collaboration. Downloading and using these projects can connect you with a broader network of creatives, enabling the sharing of resources and ideas.
Where To Download Free After Effect Projects Safely
Downloading Free After Effect projects from reputable sources is crucial to ensure the security and integrity of your systems. There are numerous platforms that cater to creators and designers, offering a myriad of project files for all skill levels.
1. Adobe Stock: Even though it primarily offers paid content, Adobe Stock's library has a selection of no-cost templates available to subscribers. Always ensure you're downloading from official accounts to avoid potential security risks.
2. Videezy: Known for its wide array of videos and stock footages, Videezy also offers a selection of Free After Effect templates. Before downloading, check user reviews and ratings to ensure the quality of the project files.
3. Motion Array: A one-stop shop for digital creatives, Motion Array also releases free templates regularly. Their careful vetting process ensures that all available templates are compatible and reliable.
4. Mixkit: This platform provides high-quality motion graphics and video projects that are 100% free to use, even for commercial purposes. Mixkit constantly updates its offerings, so check back regularly for new additions.
5. Videvo: Offering a comprehensive selection of video content, Videvo's Free After Effects section provides users with a valuable resource for both amateur and professional projects. Prioritize downloads with multiple positive user feedback to stay on the safe side.
In addition to these resources, always practice caution when downloading files from the internet. Verify that the websites have secure URLs (https://) and refrain from downloading any files that seem suspicious or from unknown sites. Regularly updating your antivirus software can also help protect your computer from potential threats.
Top Websites For Free After Effect Project Downloads
When it comes to sourcing high-quality free After Effect projects, several websites stand out for their extensive libraries and user-friendly interfaces. Here are some of the top platforms where you can find excellent templates to enhance your creative projects:
Motion Array: Known for its vast collection, Motion Array provides both free and premium After Effects templates. Their filters make it easy to find projects that meet your specific needs.
Videezy: Videezy offers a plethora of free After Effects projects. The community-driven platform allows users to download and contribute, increasing the diversity and quantity of available templates.
Pond5: While Pond5 is popular for its paid content, they also have a selection of free After Effects projects ideal for those on a budget.
RocketStock: Subsidiary of Shutterstock, RocketStock features free After Effect templates that are professionally designed and ideal for various creative needs.
Mixkit: Mixkit is a free digital asset marketplace offering a range of After Effects templates that can be used for personal and commercial projects without cost.
Always remember to review the usage rights for each template, as conditions can vary from site to site. Utilizing these resources can significantly boost the quality of your creative productions without additional costs, ensuring you have access to a broad spectrum of design possibilities.
How To Customize Free After Effect Projects
Once you've successfully downloaded a Free After Effect project, the next step is to customize it to fit your creative vision. Here's a step-by-step guide to help you make the most out of your downloaded project:
Review Project Components: Familiarize yourself with the structure and components of the project. Understand the layers, compositions, and effects that comprise the project.
Organize Your Workspace: Arrange your workspace to suit your workflow. Customize panels and tools in After Effects for easy access to essential features while working on your project.
Replace Placeholders: Start by replacing any placeholders with your own media, such as text, images, or videos. This could be logos, custom texts, or clips that you want to incorporate in the project.
Adjust Animations: Experiment with timing, transitions, and animations to tailor the motion to your preference. This might involve adjusting keyframes or adding new animations to existing elements.
Modify Color Schemes: Customize the color palette using Color Control layers or effects. This is key for aligning the project's visuals with your brand or project's aesthetic.
Add Additional Effects: Make your project stand out by integrating additional effects. Explore tools like 3D effects, lighting adjustments, and particle effects to enhance the project.
Preview and Render: Regularly preview your project to ensure the changes align with your creative goals. Adjust any discrepancies, and once satisfied, render the final project using the appropriate settings for your intended platform.
By mastering these techniques, you’ll be able to transform Free After Effect projects into unique creations that reflect your personal style or brand identity. Remember, the key is to experiment and push the boundaries of creativity while maintaining the project’s structure and quality.
Tips For Optimizing Free After Effect Projects
Optimizing Free After Effect projects can significantly enhance the efficiency and performance of your animations. Here are some valuable tips to help you get the most out of these resources:
Keep Your Timeline Organized: Properly label and group layers in your timeline. Use pre-compositions for complex sequences; this not only keeps your project tidy but also improves rendering speed.
Utilize Proxy Files: When working with high-resolution footage, render proxy files to lighten your project's processing load. This will speed up your workflow and make previewing smoother.
Reduce Resolution for Previews: Lowering the preview resolution in After Effects can conserve memory and make working with Free After Effect projects faster and more efficient.
Clear Unused Assets: Regularly remove any unused footage or assets from your project to keep the file size manageable and avoid potential slowdowns.
Optimize Effects Usage: Minimize the use of heavy effects by using adjustment layers or presets when possible to reduce render times.
Leverage GPU Acceleration: Enable GPU acceleration under your project settings to take advantage of your computer's graphics processing, which can significantly quicken rendering speeds.
Pre-render Complex Compositions: For complex compositions within your Free After Effect project, consider pre-rendering them and importing the rendered clips back into your project to avoid taxing your system.
Monitor Resource Usage: Keep an eye on your system's RAM and CPU usage. Close unnecessary applications that may be hogging resources while working on your Free After Effect projects.
Render Efficiently: Use the Render Queue settings to choose the best balance between quality and file size, and consider using multi-frame rendering if your system supports it.
By incorporating these tips, you can ensure that your Free After Effect projects not only run smoothly but also maintain a professional quality that elevates your creative work.
Understanding License And Usage Rights For Free After Effect Projects
When utilizing Free After Effect projects, it's crucial to understand the licensing terms and usage rights associated with them. These projects often come with specific guidelines that dictate how they can be used, modified, and distributed. Below, we'll explore some common types of licenses and what they usually entail:
- Creative Commons License: Many free resources are released under various Creative Commons licenses, which allow for sharing and adaptation as long as the original creator is credited. Some versions may restrict commercial use or derivative works, so it's important to read the license carefully.
- Royalty-Free License: This license type allows users to use the project without paying royalties each time. However, users must adhere to any stated restrictions, which can include limits on redistribution or modifications.
- Personal Use License: Projects under this license are typically free for personal and educational use. Any commercial application is often prohibited unless explicitly stated otherwise.
- GNU General Public License (GPL): Some projects might be available under GPL, which allows users total freedom to modify and distribute the work as long as the same freedoms are preserved in derivative projects.
Regardless of the license type, always ensure compliance with the terms provided. Violating these terms can lead to legal issues or the revocation of your usage rights. To maintain ethical and legal standards, it's advisable to document the source and license of any free resources used in your work.
The Impact Of Free After Effect Projects On Creativity
The world of digital design and motion graphics has been significantly enhanced by the availability of Free After Effect projects. These resources have democratized creativity, providing designers at all levels with a treasure trove of inspiration and tools. One of the primary impacts is the acceleration of the creative process. With pre-designed elements and templates, creators can focus more on innovation rather than starting every project from scratch.
Furthermore, Free After Effect projects facilitate the exploration of new styles and techniques without a financial barrier, which is particularly beneficial for students and freelance designers who are constantly seeking to expand their skill set. By examining and manipulating these projects, users gain insights into advanced motion graphics techniques that can be applied to their own original creations.
In addition, the use of these projects fosters a collaborative spirit within the design community. As designers share their work and adaptations of these projects, they contribute to a rich tapestry of collective creativity. Each iteration can introduce unique artistic elements or innovative adaptations that inspire others, creating a ripple effect of creativity and innovation.
Free After Effect projects bridge the gap between concept and execution, allowing creators to bring their visions to life more efficiently. This can lead to a more robust portfolio, showcasing a variety of styles and capabilities, which is advantageous in competitive industries where presentation is key.
Conclusion: Enhancing Your Work With Free After Effect Projects
Embracing Free After Effect projects can be a game-changer for creatives seeking to elevate their video production quality without straining their budgets. These readily available templates offer a treasure trove of possibilities that can transform basic design concepts into compelling visual stories. By integrating these free resources into your workflow, you not only save time but also benefit from endless customization options to tailor each project to your unique needs. Remember, the true power of these Free After Effect resources lies in their ability to inspire and innovate, enabling you to push the boundaries of creativity and produce outstanding work. As you continue to explore and utilize these tools safely and ethically, you're not only enhancing your craft but also contributing to a dynamic and collaborative creative community.
Frequently Asked Questions
What are After Effects projects typically used for?
After Effects projects are used for creating motion graphics, visual effects, and compositing in videos and animations. They are popular among filmmakers, video editors, and graphic designers for enhancing their visual storytelling.
Where can I find free After Effects project templates?
Numerous websites offer free After Effects project templates, including sites like VideoHive, Motion Array, and Mixkit. These resources provide various templates for different styles and purposes.
Do I need any specific software to use After Effects projects?
Yes, you need Adobe After Effects software to open and edit After Effects projects. A Creative Cloud subscription is typically required to access After Effects, though Adobe provides a free trial for new users.
Are free After Effects templates suitable for professional use?
Many free After Effects templates are high-quality and can be used for professional work. However, it's essential to review each template's licensing terms to ensure they meet your project's requirements.
Can I customize free After Effects projects to suit my needs?
Yes, free After Effects projects are often designed to be customizable. You can adjust various elements such as text, colors, and effects to tailor the project to your specific needs.
How do I ensure the After Effects projects I download are safe?
To ensure safety, download projects from reputable websites and verify that the files are in standard formats like .aep (After Effects Project). Additionally, using a reliable antivirus program can help scan downloads for any potential malware.
Can I share or sell modified versions of free After Effects templates?
It depends on the license under which the template is offered. Some templates come with restrictions on distribution or commercial use, so always check the licensing agreement before sharing or selling modified versions.
Free 3D Model Download
Introduction To Free 3D Model Downloading
The digital age has revolutionized the way we approach design and creativity, with Free 3D model downloading at the forefront of this transformation. Whether you are a seasoned designer, a game developer, or a hobbyist, accessing a wealth of Free 3D models can significantly enhance your projects while saving both time and resources.
In the expansive world of 3D modeling, these free assets serve as a valuable starting point for various applications, from animations and architectural visualizations to virtual reality and educational tools. As the demand for Free 3D models grows, so does the number of platforms offering high-quality, ready-to-use models, often contributed by artists and developers eager to share their creations with the community.
Moreover, the process of downloading Free 3D models has become increasingly user-friendly, with many websites providing intuitive search features, detailed previews, and comprehensive metadata to help you find exactly what you need. As you immerse yourself in the world of Free 3D model downloading, you'll unlock new possibilities for creativity and innovation, enabling you to bring your ideas to life with ease.
Benefits Of Using Free 3D Models
The utilization of Free 3D models presents a multitude of advantages, especially in today’s cost-conscious environment. First and foremost, these models provide significant Free 3D resources that help artists, developers, and businesses cut costs, allowing them to allocate their budgets more efficiently across other project needs. This is particularly beneficial for startups and independent creators who might be limited by financial constraints.
Another key advantage is the time-saving aspect. Accessing a repository of ready-made Free 3D models helps streamline the workflow, enabling professionals to focus on more intricate customizations rather than building models from scratch. This acceleration in the production process can lead to earlier project launches and more rapid iterations.
Moreover, using Free 3D models fosters innovation and creativity by offering a diverse range of inspirations. Designers can experiment with various styles and forms, testing new ideas with minimal financial risk. This accessibility invites exploration and the potential for groundbreaking designs.
Additionally, the use of Free 3D models facilitates enhanced collaborative opportunities. Teams from various disciplines such as animation, gaming, architectural visualization, and virtual reality can easily integrate these models into their projects, leading to cohesive and multifaceted final products. By having a standardized base to start from, collaborative efforts are simplified, enhancing efficiency and output quality.
The availability of Free 3D models democratizes creativity, providing tools that enable anyone, regardless of their economic background, to participate in the 3D modeling industry. This democratization aligns with the growing emphasis on inclusivity and equal opportunity within the tech industry as a whole.
Where To Find Reliable Free 3D Model Resources
Finding reliable sources for Free 3D models can significantly enhance your creative projects without straining your budget. Here are some top platforms where you can access high-quality, Free 3D models:
Sketchfab: Offering a vast library of user-contributed models, Sketchfab allows you to explore diverse categories, including architecture, gaming, and more. Their detailed search filters make it easy to find exactly what you need.
TurboSquid: Known for its professional-grade models, TurboSquid provides a selection of free content from talented artists worldwide. It's an excellent resource for those needing quality without the cost.
Thingiverse: Ideal for creators interested in 3D printing, Thingiverse hosts an extensive collection of models perfect for both digital and physical projects. The community-driven platform ensures a broad range of creative designs.
CGTrader: With a category dedicated to free models, CGTrader offers both free and premium content from skilled artists. It’s a perfect place for finding models across different styles and purposes.
BlenderSwap: Tailored specifically for Blender users, BlenderSwap provides a range of free models that are ready to be integrated into your Blender projects. This community-based platform focuses on quality and ease of use.
These platforms provide reliable, high-quality Free 3D models that can be seamlessly integrated into various creative projects. Always remember to check the model's licensing terms to ensure compliance with any usage restrictions.
How To Evaluate Free 3D Model Quality
Ensuring the quality of Free 3D models is essential for successful integration into your projects. While downloading models at no cost is appealing, evaluating their quality can help you avoid potential pitfalls. Here are key criteria to assess their quality:
Geometry and Topology: Examine the model's geometry for clean lines and well-formed topology. Look for unnecessary vertices, n-gons, or faces that can complicate manipulation.
File Compatibility: Ensure that the file type is compatible with your software. Common formats include .obj, .fbx, and .stl. Check if the file imports correctly without errors.
Texture and Materials: Inspect the textures for resolution quality and mapping accuracy. Check if materials are included and if they align with your project’s requirements.
Level of Detail: Determine if the model has an appropriate level of detail for your use. High-detail models may require more computational resources, while low-detail models might lack necessary intricacy.
Rigging and Animation: If relevant, verify that rigging and animations are functional. Look out for joint positioning and smoothness in motion.
Documentation and Attribution: Reliable models often come with documentation, including creator’s notes and licensing information. This can provide insight into the model's development history and usage permissions.
By carefully evaluating these elements, you can better ensure that the Free 3D models you choose will serve your project's needs effectively without unforeseen issues.
Understanding Licensing Terms For Free 3D Models
When leveraging Free 3D models, understanding the associated licensing terms is crucial to ensure legal and appropriate usage. Licenses dictate what you can or cannot do with the models, and violating these terms could lead to unexpected legal consequences.
First, familiarize yourself with the most common types of licenses associated with Free 3D models. Creative Commons licenses are frequently used, providing a range of permissions from completely free use to restricted modifications. For instance, a Creative Commons Attribution license (CC BY) allows you to use, modify, and distribute the model, provided you give appropriate credit to the creator. On the other hand, a Creative Commons Non-Commercial license (CC NC) restricts its use to non-commercial purposes only.
Apart from Creative Commons, other licenses like Royalty-Free or Public Domain Dedication (CC0) often feature in the realm of Free 3D content. Royalty-Free means you can use the model commercially, but there might be limitations on redistribution. Public Domain Dedication denotes that the model can be used without any conditions.
When downloading Free 3D models, always check the platform's or creator’s specific licensing terms. Some creators place additional conditions specific to their work, such as prohibiting redistribution or requiring a link back to their profile or website. Being diligent about these terms can prevent potential disputes and allows you to integrate Free 3D content into your projects responsibly.
Steps To Download Free 3D Models Safely
Downloading Free 3D models can be a great resource for creators, but it's essential to prioritize safety. Here are the steps to ensure a secure download:
Verify the Source: Ensure that the website is reputable and has positive reviews from other users. Avoid downloading from untrusted sites that may host malicious files.
Check Model Details: Before downloading, review the model details, including the file format, geometry, and texture maps, to ensure compatibility with your software.
Use Antivirus Software: Protect your system by having updated antivirus software. Scan the files both before and after downloading them to identify any potential threats.
Read User Feedback: Leverage the comments or ratings associated with the model to verify its quality and the reliability of the download source.
Understand the Licensing: Make sure the model adheres to your intended use, whether it is for personal, educational, or commercial purposes.
Download from Secure Connections: Use HTTPS URLs whenever possible to ensure a safer data transfer process.
Backup Your Work: Always backup existing work before incorporating a new 3D model to avoid accidental data loss.
By following these steps, you can safely incorporate Free 3D models into your projects without compromising your security or project integrity.
Tips For Integrating Free 3D Models Into Projects
Integrating Free 3D models into your projects can significantly enhance their visual appeal and save time. However, it requires a strategic approach to ensure seamless incorporation. Here are some tips to effectively integrate these assets:
1. Understand the Format
Before downloading a Free 3D model, ensure that its format is compatible with your software. Common formats include .OBJ, .FBX, and .STL. Compatibility issues can hinder the integration process and lead to unnecessary delays.
2. Assess Model Complexity
Examine the complexity of the Free 3D model. High-poly models can be detailed but may slow down your project. Consider simplifying or retopologizing the model to suit your performance needs without sacrificing quality.
3. Check Textures and Materials
Models often come with textures and materials that might not align with your project's aesthetic. Customizing these elements ensures consistency in style. Use your software's material editor to tweak colors, glossiness, or add your own textures.
4. Match Scale and Proportions
Scale issues can disrupt the cohesion of your project. Measure the dimensions of the Free 3D model to align with your project’s scale. Adjust the model's size proportionally to maintain realistic proportions.
5. Optimize for Performance
Incorporating Free 3D models might affect project performance. Optimize the models by reducing polygon count or baking textures. This ensures smoother operation without compromising on visual fidelity.
6. Properly Credit the Creator
Many Free 3D models require attribution. Verify the licensing terms and credit the creators as needed. This not only builds goodwill but also supports the Free 3D community.
7. Test Integrations
Before finalizing, test the Free 3D model integration within your project environment. This helps identify any rendering or interaction issues early, allowing for adjustments without affecting deadlines.
By following these tips, you can effectively integrate Free 3D models into your projects, enhancing their quality and visual impact without overwhelming your resources.
Common Challenges In Free 3D Model Use And Solutions
Integrating Free 3D models into projects can be an incredible boon, yet this process is not without its challenges. Here, we will discuss some common hurdles you may face and provide solutions to help you overcome them.
1. Compatibility Issues: Free 3D models come in a variety of formats (.obj, .fbx, .stl, etc.), and not all software supports every format. To address this, use conversion tools like Blender or MeshLab to adapt the model to a compatible format with your software.
2. Model Quality: Free models can vary greatly in quality, ranging from low-poly to high-poly designs. Always examine a model’s polygon count before downloading. If a high-quality model is needed, consider post-processing improvements in your 3D software by adding details or optimizing textures.
3. Licensing Constraints: Understanding the licensing terms can be tricky, but it's essential to ensure compliance. Make sure to review the Creative Commons or other licensing agreements to know the limitations on usage, especially for commercial projects.
4. Integration with Existing Assets: Free models may not seamlessly blend with your existing project assets. To solve this, adjust the scale, materials, or textures of the imported models to better match your project's aesthetic.
5. Limited Customization: Many free models have a fixed design, restricting adaptability. If customization is necessary, consider applying techniques such as re-texturing in image editing software or modifying the geometry within a 3D modeling tool.
6. File Corruption: Sometimes, downloaded files may be corrupted or incomplete. Ensure a stable internet connection when downloading and try different sources if problems persist. Use file repair software or reach out to the community for assistance with corrupted files.
By carefully addressing these challenges, you can maximize the benefits of utilizing Free 3D models in your work, opening up vast creative possibilities.
Success Stories: Projects Using Free 3D Models
The rise of Free 3D models has revolutionized many industries, facilitating innovation by providing access to high-quality resources without cost. Several projects have harnessed these benefits, demonstrating the transformative impact of these resources.
One notable success story is the development of immersive virtual reality (VR) environments for educational purposes. A team of educators and developers collaborated to create a virtual history lesson, using Free 3D models of ancient artifacts and architectural landmarks. This project enabled students to explore historical sites interactively, significantly enhancing engagement and learning outcomes. By utilizing Free 3D resources, the project kept development costs low while still delivering a rich educational experience.
In the gaming industry, indie developers have also leveraged Free 3D models to produce visually stunning games. One indie game developer created a fantasy role-playing game using a library of Free 3D assets. This approach allowed the developer to focus on innovative gameplay mechanics and storytelling, bypassing the need for an extensive art team. The game garnered critical acclaim for its creativity and aesthetic, proving that cost-effective resources can compete with high-budget titles.
Architecture and interior design have seen the benefits of Free 3D models as well. A design firm, tasked with revitalizing an urban neighborhood, used Free 3D models to prototype various architectural styles and layout concepts. This enabled stakeholders to visualize the potential outcomes before any physical work commenced, facilitating a more informed decision-making process and ultimately leading to a successful urban redesign.
These success stories highlight the potential of Free 3D models to democratize creativity, offering anyone from educators to entrepreneurs the tools they need to innovate without financial barriers. By tapping into the growing repository of these resources, projects can be brought to life more efficiently, contributing to a more dynamic and accessible creative landscape.
Future Trends In Free 3D Model Accessibility
The landscape of Free 3D models is evolving rapidly, fueled by technological advancements and increasing demand across various industries. One significant trend shaping future accessibility is the rise of augmented and virtual reality technologies. As these technologies become more prevalent, there will be an increasing need for high-quality Free 3D models to fuel immersive experiences, prompting platforms to expand their libraries significantly.
Another trend is the improvement in AI-driven tools that assist in 3D modeling, enabling faster and more precise creation of models. These tools will likely reduce the barrier to entry for designers and hobbyists, encouraging a surge in user-generated content that's freely shared across communities.
Blockchain technology is also poised to transform how Free 3D models are accessed and distributed. Developers are exploring decentralized marketplaces where creators can share their work securely, ensuring transparent licensing and traceable usage rights without intermediary platforms.
Furthermore, the push for sustainable design practices is influencing the development of Free 3D models. As industries strive to reduce waste and optimize resource usage, demand for digital prototypes is increasing. This shift encourages the proliferation of free models that help designers experiment and iterate efficiently.
Educational institutions and online learning platforms are likely to play a pivotal role in enhancing Free 3D model accessibility. As more courses incorporate 3D modeling into their curriculums, partnerships with 3D platforms could provide students access to vast resources, fostering a new generation of skilled designers who are adept at integrating these models into practical applications.
Frequently Asked Questions
What are the best websites for free 3D model downloads?
Some of the best websites for free 3D model downloads include Sketchfab, TurboSquid, Thingiverse, CGTrader, and Free3D. These platforms offer a vast array of models suitable for different projects.
Are free 3D models of high quality?
Yes, many free 3D models are of high quality. However, the quality can vary depending on the source. It's important to review details, ratings, and reviews before downloading to ensure the model meets your project's needs.
Can I use free 3D models for commercial projects?
It depends on the licensing terms provided by the creator of the 3D model. Some models are available for commercial use, while others may only be used for personal projects. Always check the licensing agreement before using a model commercially.
How can I ensure the downloaded 3D models are compatible with my software?
Before downloading, check the file format of the 3D model. Most platforms highlight the formats available, such as .obj, .fbx, or .stl. Ensure your 3D modeling software supports these formats to avoid compatibility issues.
What should I consider when downloading free 3D models?
When downloading free 3D models, consider factors such as the file format, quality, licensing terms, and the credibility of the source. Additionally, consider whether the model meets the specific requirements of your project.
Are there limitations to using free 3D models?
Yes, there can be limitations such as restrictions based on licensing agreements, lower resolution or less detail compared to paid models, and potential compatibility issues with certain software.
How can I contribute my own 3D models to free download platforms?
To contribute, create an account on a free 3D model platform, prepare your model with appropriate file formats and documentation, and upload them following the platform's submission guidelines. Ensure your model complies with licensing requirements and quality standards.
Cracked Windows Software
Cracked Windows software refers to unauthorized versions of Windows operating systems that have been manipulated or altered to bypass official activation protocols and licensing restrictions. These versions are often distributed through various online platforms, promising users full access without the need for purchasing legitimate licenses. This practice not only undermines Microsoft's revenue but also presents significant risks to the users who opt for these counterfeit solutions.
At its core, Cracked Windows exploits vulnerabilities in the software's activation process. Hackers employ diverse techniques ranging from modifying system files to using key generators and activation emulators. These methods trick the operating system into believing it is legitimately activated. Although this might seem like a win for users looking to save money, it often comes at the cost of stability, security, and legal standing.
One of the primary motivations for using Cracked Windows is the high cost of genuine software. However, this short-term financial gain is overshadowed by potential long-term repercussions. Cracked versions of Windows may lack crucial updates, leaving systems susceptible to malware and cyberattacks. Furthermore, using such software can lead to data breaches, compromising sensitive personal and business information.
In addition to security concerns, users of Cracked Windows software face legal implications. Using unlicensed software violates copyright laws and terms of service agreements. Companies like Microsoft actively pursue and penalize individuals and organizations found using pirated versions of their software, which can result in significant fines and legal action.
Despite these issues, cracked software continues to thrive, driven by a combination of insufficient deterrents and a persistent demand for free alternatives. Educating users on the risks and encouraging the adoption of legitimate software through affordable options and promotions are vital measures in curbing the proliferation of cracked operating systems.
The Rise Of Cracked Software: Historical Context
The emergence of cracked Windows software can be traced back to the inception of digital software distribution in the late 20th century. During the 1980s and 1990s, as personal computers became more widespread, software developers implemented licensing mechanisms to prevent unauthorized use and protect their intellectual property. These mechanisms, however, also spurred the creation of software cracks by individuals seeking to bypass restrictions for personal use or distribution.
Initially, cracked software was distributed through bulletin board systems (BBS) and early online forums, reaching a niche audience of tech-savvy users. The advent of the internet in the mid-1990s marked a significant turning point, as it facilitated broader and faster distribution methods, leading to the proliferation of cracked Windows versions. This era saw the rapid rise in notoriety of groups dedicated to cracking software, often driven by a combination of notoriety, challenge, and sometimes ideological opposition to corporate control over software.
Throughout the 2000s, peer-to-peer (P2P) networks and torrent sites became the dominant platforms for sharing cracked software, further amplifying its reach and accessibility. As digital piracy grew, so did the sophistication of both the crackers who developed new techniques to circumvent security measures, and the software companies striving to develop more robust anti-piracy technologies.
Today, the legacy of this historical context still influences the dynamics of software protection and piracy. Despite ongoing legal and technological efforts to curb it, the allure of obtaining software without financial cost continues to drive the evolution and prevalence of cracked Windows software in various online communities.
How Cracked Windows Software Is Created: The Process
The creation of Cracked Windows software involves several intricate steps, executed by individuals skilled in reverse engineering and software modification. These steps often begin with the acquisition of a legitimate software copy, either through purchasing or downloading a trial version. Once obtained, the cracker uses specialized tools and techniques to dissect the software’s code.
Reverse engineering tools such as disassemblers and decompilers enable crackers to delve into the program's code. This process allows them to understand how the software operates, identifying the segments of code responsible for licensing checks or copy protection. Through this analysis, crackers can pinpoint the exact areas that need alteration or removal to bypass or emulate legitimate validation processes.
Following the identification of these key components, the next phase involves the modification of executable files. By rewriting or altering specific lines of code, crackers eliminate the licensing requirements, essentially instructing the software to function without the need for a valid key. In some cases, they create key generators or emulated environments that mimic authentic licensing servers, making the software believe it's officially registered.
After successful modification, the cracked version of the software is tested extensively to ensure that it operates as expected without interruptions or noticeable bugs resulting from the modifications. Once verified, these versions are typically distributed through various online platforms, such as torrent sites or file-sharing networks, where they spread rapidly beyond the reach of developers and legal enforcers.
It’s important to note that this entire process is not just technically challenging but also illegal and unethical. The ramifications of using or distributing Cracked Windows software are wide-ranging, impacting not only the users but also the developers and the software industry as a whole.
Analyzing The Popularity Of Cracked Windows Software
The allure of cracked Windows software largely stems from its cost-free nature. For many users, the financial relief offered by these unauthorized versions is a compelling reason to bypass legitimate purchases. The high price point of official software licenses, especially for students and low-income users, can make cracked versions seem like an attractive alternative.
Moreover, accessibility plays a critical role in their widespread use. With numerous online platforms and forums dedicated to sharing cracked versions, acquiring such software has become remarkably straightforward. These platforms often come with detailed instructions, making it easy even for novices to install and utilize the software without much expertise.
Another factor contributing to their popularity is the rapid pace of technology improvements and updates. Users who purchase official versions may find their software quickly outdated, compelling them to seek cracked versions that offer the latest features without additional costs. This urgency for staying up-to-date can drive individuals towards cracked software as a temporary solution.
However, beyond the immediate economic advantages, a subset of users is motivated by a specific ethos—challenging corporate monopolies and questioning software licensing policies. For these individuals, using cracked software becomes a form of digital resistance, rooted in the belief that software should be freely accessible regardless of economic constraints.
Despite these motivations, it's essential for users to weigh the tangible and intangible costs associated with cracked software, from security vulnerabilities to legal consequences. The ongoing popularity of cracked Windows emphasizes the need for more affordable and flexible licensing options, encouraging more users to opt for legitimate avenues.
Legal Implications Of Using Cracked Windows
Engaging with cracked Windows software presents numerous legal challenges that users often overlook. Unauthorized replication and distribution of software are violations of copyright laws. When individuals or organizations employ cracked versions of Windows, they are effectively infringing on Microsoft's intellectual property rights. This unauthorized use is illegal in many jurisdictions and can lead to severe consequences.
One significant repercussion is the potential for hefty fines. Legal systems worldwide increasingly crack down on software piracy, and offenders may face substantial financial penalties. Furthermore, businesses using cracked Windows versions risk legal actions that can not only incur fines but also damage their reputations significantly.
Additionally, using pirated software may contravene the terms of service agreements set forth by the software creators. Violating these agreements results in the forfeiture of any right to support, updates, and security patches, leaving the system vulnerable to various threats.
Beyond the immediate legal ramifications, using cracked Windows can hamper due diligence efforts during mergers and acquisitions. Companies must demonstrate compliance with software licensing agreements, and any breach discovered in this context can jeopardize business opportunities or complicate financial dealings.
On a broader scale, software piracy undermines the economy by reducing tax revenues and stifling innovation. Governments continue to enhance legislative frameworks to combat such losses and ensure fair competition in the tech industry.
While the allure of free or low-cost software may tempt users, the legal implications of using cracked Windows far outweigh any perceived benefits. Adhering to legal software practices not only aligns with ethical standards but also supports a healthy digital ecosystem.
Security Risks Inherent In Cracked Software
Using cracked Windows software may seem like a tempting, cost-free alternative to purchasing legitimate copies, yet it comes with significant drawbacks, particularly in terms of security. One major risk is the potential for malware infection. Cracked versions of software often come bundled with hidden malware, which can range from spyware and ransomware to viruses and trojans. This kind of malicious software can lead to data theft, financial loss, and extensive damage to systems.
Another critical security concern is the lack of updates. When you use cracked Windows software, you forfeit the ability to receive automatic updates. These updates are necessary not only for enhancing features but also for fixing security vulnerabilities. Without these patches, your system remains exposed to newer threats that could have been easily mitigated with an update.
Moreover, cracked software often leaves users vulnerable to exploitation. Cybercriminals frequently target systems running pirated copies because they are typically less secure. They exploit these systems for further attacks, creating botnets or using them to spread additional malware.
Additionally, reliance on cracked software can lead to compatibility issues. Since these unauthorized versions are not developed or endorsed by the original creators, they may conflict with legitimate software on your system, leading to instability or crashes.
The unauthorized nature of cracked software also means users won't have access to customer support. In the event of a technical issue or data breach, there will be no official recourse or assistance, leaving users to resolve problems independently, which can be both daunting and dangerous.
While the allure of free access to paid software may be strong, the security risks associated with cracked Windows software far outweigh the short-term benefits. Protecting one's system through legitimate means not only supports software development but also ensures a safer, more stable computing environment.
The Impact Of Cracked Windows On Developers And Companies
The prevalence of Cracked Windows software significantly affects developers and companies, resulting in both tangible and intangible consequences. Financially, the use of unauthorized software strips billions of dollars from the software industry annually. These losses encompass potential revenue that companies could have earned if users had opted for legitimate purchases instead of pirated versions.
Moreover, the widespread use of Cracked Windows undermines the incentives for innovation and improvement. Software developers and companies rely on revenue from their products to fund research and development efforts, produce updates, and enhance their offerings. When users choose pirated versions, it directly affects the resources available for these critical activities.
Beyond financial implications, the reputation of companies can also be damaged. End users of Cracked Windows software may experience system instability, malware infections, and poor performance, which they may erroneously attribute to the original developers. This misperception can deteriorate the trust between consumers and legitimate developers, casting doubt on software quality and integrity.
The issue also extends to the competitive landscape. Small and medium-sized enterprises (SMEs) are particularly vulnerable, as they might not have the resources to combat software piracy effectively. This uneven playing field can lead to reduced market share and stunted growth for legitimate businesses grappling with pirated versions of their software.
Addressing the ongoing challenge of Cracked Windows software requires a collaborative effort between developers, companies, and legal bodies. Through strengthened software protection measures and increased consumer awareness, the software industry can mitigate the detrimental impacts of piracy and foster a healthier, more innovative ecosystem.
Alternatives To Cracked Software For Windows Users
For Windows users seeking alternatives to Cracked Windows software, there are several legal and secure options that can fulfill your software needs without the associated risks and ethical concerns. Here are some of the best alternatives:
- Free and Open Source Software (FOSS): Many open-source programs offer functionality akin to pricier counterparts. Notable examples include LibreOffice for word processing and spreadsheets, GIMP for image editing, and Blender for 3D modeling and animation.
- Freemium Software: Many companies offer software with basic features for free, where users can upgrade to premium versions with more functionalities. This allows users to legally benefit from essential features without expense.
- Discounted Software for Students and Educators: Educational discounts from companies like Microsoft and Adobe provide substantial price reductions for students, educators, and at times, educational institutions. This is a legal and cost-effective way to access premium software.
- Subscription-Based Services: Opting for subscription models like Microsoft 365 or Adobe Creative Cloud allows access to software suites at a manageable monthly cost rather than a large upfront expense.
- Trial Versions: Many software companies offer free trials of their products. These trials are a great way to legally evaluate the product’s capabilities before making a purchase decision.
- Community-Driven Projects: Numerous community-driven initiatives provide software solutions that are regularly updated and supported by active user communities, ensuring reliability and security.
Exploring these alternatives not only supports ethical consumption but also ensures that users receive legitimate software support and updates, enhancing both user experience and security.
Preventive Measures Against The Use Of Cracked Windows
With the continuing threats posed by cracked Windows software, taking steps to prevent its use is critical for both individuals and organizations. Here are several measures that can help curb the spread and use of cracked software:
Educate Users: Raising awareness about the security risks and legal implications of using cracked Windows is essential. Educational campaigns, seminars, and online resources can inform users of the dangers and encourage them to opt for legitimate software.
Implement Licensing Controls: Companies can incorporate more stringent licensing controls to prevent unauthorized access. This includes the use of digital rights management (DRM) tools, software encryption, and activation codes that tie software installs to specific hardware.
Regular Software Updates: Keeping software updated can mitigate vulnerabilities that cracked software might exploit. Encourage automatic updates to ensure that users have the latest security patches and features.
Adopt Open-Source Solutions: Encouraging the use of open-source alternatives can be an effective way to reduce dependency on cracked versions of software. Open-source software often offers similar functionalities without the associated legal risks.
Offer Affordable Licensing Options: Software companies can adopt flexible pricing models or subscription services to make legitimate software more accessible. Discounts for students or businesses may dissuade users from turning to cracked versions.
Collaborate with Law Enforcement: Intensifying cooperation between software developers, law enforcement, and cybersecurity experts can pave the way for more effective crackdowns on the distribution of cracked Windows software.
Monitor Network Traffic: Organizations can deploy network monitoring tools to detect and respond to the use of unauthorized software within their systems, thereby preventing data breaches and other security incidents.
By implementing these preventive measures, the reliance on cracked Windows software can be significantly reduced, leading to a more secure and legal software environment for all users. Implementing preventive measures against cracked versions of Windows not only supports software developers and companies but also ensures a safer, more reliable computing experience for users.
The Future Of Software Protection And Licensing
The evolution of software protection and licensing is key in countering the challenges posed by cracked Windows software. As software piracy becomes increasingly sophisticated, developers and companies must adopt advanced strategies to safeguard their products.
One promising approach is the use of cloud-based licensing systems. By moving licensing controls to the cloud, software providers can manage access in real-time, detect unauthorized use, and ensure compliance more effectively. This method not only curtails the prevalence of cracked Windows software but also provides users with seamless access to software updates and support.
Another technique involves employing robust encryption and obfuscation methods. By encrypting critical software components and obscuring code, developers can make it significantly more challenging for hackers to dissect and redistribute unauthorized versions.
Biometric authentication is also gaining traction as a secure alternative. Integrating fingerprint or facial recognition into software activation processes adds a layer of personalization and security that is difficult to bypass.
Moreover, blockchain technology offers new avenues for software licensing through its decentralized and tamper-proof nature. Smart contracts, powered by blockchain, could redefine licensing agreements, allowing automatic enforcement and tracking usage precisely.
AI-driven monitoring tools are being explored as well. These tools can proactively analyze user behavior, flagging suspicious activities indicative of software tampering, thus providing a proactive defense mechanism against cracked Windows software.
Enhancing user education on the importance of genuine software use remains crucial. By promoting awareness about the risks associated with cracked versions, companies can foster a culture that values legitimate licenses.
The future of software protection and licensing hinges on innovating and leveraging cutting-edge technologies and strategies to stay ahead of those perpetuating software piracy. By doing so, developers can preserve the integrity and profitability of their products while offering users safe and reliable software experiences.
Frequently Asked Questions
What are the risks associated with using cracked Windows software?
Using cracked Windows software poses significant risks, including exposure to malware, viruses, and other security vulnerabilities. These unauthorized versions can compromise your computer's security and lead to data theft or loss.
Can cracked Windows software lead to legal consequences?
Yes, using cracked software is illegal and can lead to severe legal consequences. It violates intellectual property laws and can result in fines, penalties, and even criminal charges in some jurisdictions.
How does using cracked Windows software affect system stability?
Cracked software often lacks proper updates and support, which can compromise system stability. Users may experience frequent crashes, bugs, and performance issues, as these versions are not optimized for consistent use.
Are there any ethical concerns with using cracked Windows software?
Yes, using cracked software is considered unethical as it involves stealing from the developers who invested time and resources in creating the product. It undermines the software industry and discourages innovation.
What are some alternatives to using cracked Windows software?
Alternatives include using free or open-source software, purchasing legitimate software through discounts or student offers, and utilizing trial versions to evaluate software before purchase.
Can cracked Windows software affect data integrity?
Yes, cracked software can compromise data integrity as it might contain code that alters, corrupts, or damages your files. Additionally, the risk of data loss due to malware is significantly higher with illegal software versions.
What impact does cracked software have on the software industry?
Cracked software negatively impacts the software industry by reducing revenue for companies. This can lead to reduced investment in research and development, resulting in fewer innovations and advancements in software technology.