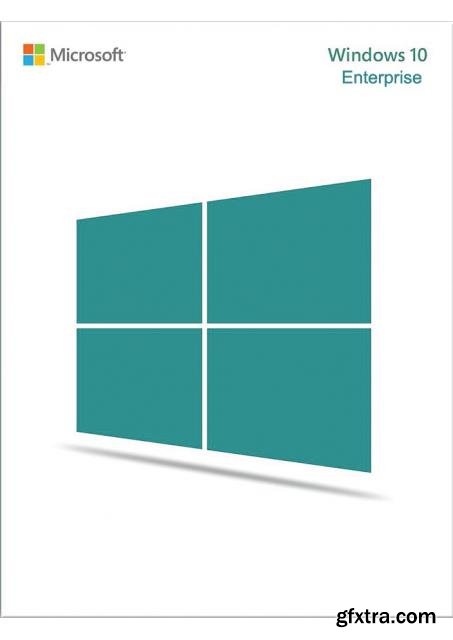
The latest Windows 10 feature update includes the first public release of the Timeline feature as well as dozens of smaller enhancements to the Windows 10 user experience.
Timeline
We’ve all had the experience of digging through email or file folders for the document you know you wrote, but just can’t find. Or looking for photos and videos that you know you’ve seen and love, but can no longer locate. Timeline can help you get back this wasted time, by helping you easily find what matters to you across your devices. Timeline lets you go back in time to past activities you’ve worked on across your devices, so you can jump back into them like you never left. So, if you’re looking for a specific document, image, or video you worked on yesterday or a week ago, Timeline makes it even easier to find what you’re looking for. You can even pick up what you were doing on your iOS or Android device on your Windows 10 PC when you’re ready to get back to it. Here’s some more information on how Timeline works.
To get started with using Timeline, click the new Task view icon in the taskbar to see all your activities on a specific day, grouped by hour, and easily search for something you’d like to go back to (you can also open Task view by pressing Windows logo key + Tab).
Nearby Sharing
Nearby Sharing lets you instantly share your videos, photos, documents, and websites with people and devices near you over Bluetooth or Wi-Fi. Say you’re in a meeting with your boss and need to quickly send them the report or PowerPoint presentation you’re looking at on your screen, Nearby Sharing helps you do this quickly and easily. Here’s what you can do with Nearby Sharing.
Focus Assist
With this update, we’re introducing Focus Assist to help you stay in the zone. Focus Assist helps you get more done by easily blocking notifications, sounds, and alerts to create distraction-free work times. This is helpful if you’re giving a presentation or trying to focus on a paper, you can use Focus Assist to block interruptions or distractions. Here’s how it works.
You can quickly toggle Focus Assist on or off from a quick action button in the Action Center. Or, to set up your rules with Focus Assist, just go to display settings > Focus Assist to pick which scenarios will automatically turn on this feature.
Microsoft Edge
We’re also helping you focus on the web with updates to Microsoft Edge, from muting tabs to auto-filling cards on web forms. Here’s a look at what’s new in Microsoft Edge with this update.
Fluent Design. Microsoft Edge now supports an updated Dark theme and much better contrast with all colors, text, and icons.
Windows Ink
Tap to ink and ink acceleration are new with this update.
Windows Mixed Reality
In this update, we’re pleased to share that Windows Mixed Reality for Steam®VR is coming out of “early access,” and we have further improved our integration with haptic motion controller feedback. It’s also now easier to take photos of your mixed reality experiences (hold the Windows button and tap the trigger). Plus, it’s simpler to personalize and manipulate content inside of Cliff House or Skyloft. What’s Skyloft? A brand new virtual place for you to make your own and expand your mixed reality experience in addition to the Cliff House.
Windows Hello
We’ve made it easier for Microsoft account users to set up Windows Hello on their compatible devices for faster and more secure sign-in. Previously, you had to navigate deep into Settings to find Windows Hello. Now, you can set up Windows Hello Face, Fingerprint or PIN straight from your lock screen by clicking the Windows Hello tile under Sign-in options.
Microsoft Photos
3D in Windows 10
Cortana
Turn up the heat and the beat. Cortana now lets you manage your smart home and play your favorite music and playlists on Spotify from your PC using just your voice.11 Cortana has expanded home automation skills, making it even easier for you to control your smart home devices while you’re on the go. For example, want to come home to a warm house from a long day at work? Just tap Cortana on your PC and say “Hey Cortana, set the living room thermostat to 72 degrees” to control your ecobee3, ecobee3 lite, ecobee4, Honeywell Lyric, Honeywell Total Connect Comfort, Nest Learning Thermostat, Nest Thermostat E and more. To set up your connected home with Cortana, open Cortana on Windows 10 or go to the Cortana app on your phone, click the Notebook icon, then click Connected Home. From there, you can connect your favorite smart home accounts and control your devices from anywhere you use Cortana.
With Spotify now available with Cortana on PC, you can use the power of your voice to play your favorite music. For example, if you want to kick back and relax after a long day of work, simply tap on the microphone icon on your Windows 10 taskbar or say “Hey Cortana” then say “Play some chill music on Spotify” and she’s on it. To get started, simply try saying “Hey Cortana, play some chill music on Spotify” and Cortana will guide you through linking your Spotify account to Cortana. Or, open Cortana on Windows 10, click the Notebook icon, then click Music and link your favorite provider, like Spotify, TuneIn or iHeartRadio.
PC Gaming
Improved Game bar. We’ve given Game bar a makeover so it’s even easier to find what you’re looking for. Go to your captures, toggle your microphone and camera, choose a theme, and edit the title of your Mixer stream—all from new buttons on Game bar. You can also and choose a theme (dark, light, or your current Windows theme), and quickly check the time using the new clock. And of course, start a Mixer stream from the Game bar without any extra hardware or software.
Top Rated News
- Sean Archer
- AwTeaches
- Learn Squared
- PhotoWhoa
- Houdini-Course
- Photigy
- August Dering Photography
- StudioGuti
- Creatoom
- Creature Art Teacher
- Creator Foundry
- Patreon Collections
- Udemy - Turkce
- BigFilms
- Jerry Ghionis
- ACIDBITE
- BigMediumSmall
- Boom Library
- Globe Plants
- Unleashed Education
- The School of Photography
- Visual Education
- LeartesStudios - Cosmos
- All Veer Fancy Collection!
- All OJO Images
- All ZZVe Vectors




